Mac如何使用硬盘启动系统(以mac从硬盘启动系统的详细教程)
在某些情况下,我们可能需要从Mac的硬盘上启动系统,这样可以在系统崩溃或无法正常启动时,通过硬盘上的备份文件来恢复数据或修复问题。本文将详细介绍如何以Mac从硬盘启动系统的方法和步骤。

一:备份重要文件
在进行任何系统操作之前,请务必备份您的重要文件。使用TimeMachine等备份工具可以帮助您将数据备份到外部硬盘或其他存储设备中,以防止数据丢失。
二:确认系统要求
确保您的Mac满足从硬盘启动系统的要求,比如硬盘的格式和容量。大多数Mac都支持MacOSExtended(Journaled)格式,并且容量足够存储完整的系统备份。

三:准备启动介质
使用DiskUtility工具创建一个启动介质,可以是外部硬盘、USB闪存驱动器或者光盘。确保该介质已经格式化为MacOSExtended(Journaled)格式。
四:复制系统备份到启动介质
打开Finder,找到您的系统备份文件,将其复制到准备好的启动介质上。确保所有文件都正确复制,并且没有出现任何错误信息。
五:重启Mac并进入恢复模式
重新启动Mac,在启动时按住Command+R键进入恢复模式。等待一段时间,直到出现OSXUtilities菜单。
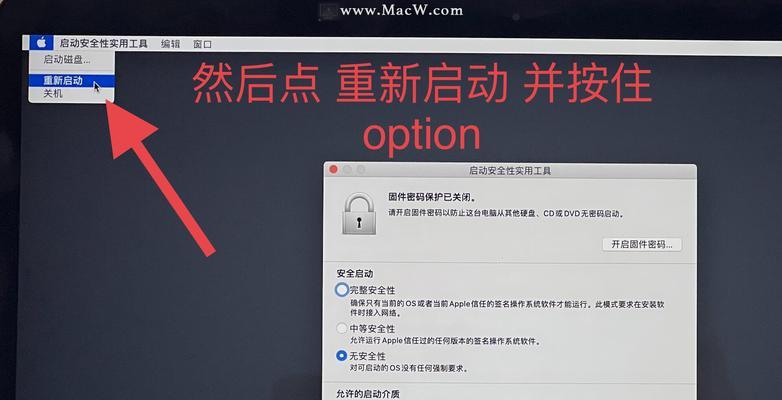
六:选择启动磁盘
在OSXUtilities菜单中,选择"恢复系统"并点击"继续"按钮。在接下来的窗口中,选择您准备的启动介质作为目标磁盘。
七:开始恢复或修复
根据您的需求,选择"恢复"或"修复"选项。如果您只是需要恢复数据,选择恢复选项即可。如果需要修复系统问题,选择修复选项并按照提示进行操作。
八:等待恢复或修复完成
恢复或修复过程可能需要一些时间,请耐心等待直到完成。期间请不要关闭电脑或中断操作。
九:重启Mac并检查结果
完成恢复或修复后,重启您的Mac,并检查系统是否正常启动。如果一切顺利,您将能够重新访问您的文件和应用程序。
十:如何删除启动介质
如果您不再需要启动介质,可以在Finder中右键点击该介质并选择"弹出",然后安全地将其断开。
十一:遇到问题怎么办?
如果在使用Mac从硬盘启动系统的过程中遇到任何问题,可以参考苹果官方网站上的相关文档或寻求苹果技术支持。
十二:备份是关键
无论何时进行重要的系统操作,如启动系统或修复系统,都应该记得及时备份重要文件,以防止数据丢失。
十三:小心操作
操作系统启动和修复是一项敏感的操作,需要小心谨慎。确保您按照指南中的步骤进行操作,并确保所有备份和恢复过程都正常进行。
十四:确保硬盘状态良好
在使用Mac从硬盘启动系统之前,请确保您的硬盘状态良好。可以使用DiskUtility工具来检查硬盘并修复可能存在的问题。
十五:
通过本文介绍的步骤,您可以使用Mac从硬盘启动系统,从而恢复数据或修复系统问题。记得定期备份重要文件,并小心谨慎进行系统操作,以确保数据的安全性和系统的稳定性。
通过本文的教程,您了解了如何以Mac从硬盘启动系统的详细步骤和注意事项。使用这些方法和技巧,您可以轻松地恢复数据或修复系统问题,保障Mac的正常运行。记住备份重要文件和小心操作,让您的Mac始终安全可靠。
- 手动运行U盘Ghost32的教程(快速备份和恢复系统关键数据)
- 电脑硬盘主引导错误的原因及解决方法(解决电脑硬盘主引导错误的有效途径)
- 通用PE工具箱使用教程(从入门到精通,轻松掌握通用PE工具箱的使用方法)
- 电脑显示系统语言激活错误的解决办法(解决电脑显示系统语言激活错误的有效方法)
- 电脑错误代码(快速定位和排除电脑故障,提升工作效率)
- 电脑连接共享电脑时出现网络错误(解决方法及常见问题排除)
- 电脑检测汽车钥匙错误(借助先进的电脑技术,轻松诊断和纠正汽车钥匙问题)
- 使用U盘制作启动盘重装系统教程(简单易懂的步骤,轻松重装您的电脑)
- 在Win10上安装Win8系统教程(通过简易步骤实现Win10向Win8的系统降级安装)
- 使用WinPE安装Win10的详细教程(WinPE安装Win10,一键完成系统部署)
- 新电脑显示购买日期错误的问题及解决方法(如何纠正新电脑显示错误购买日期的问题)
- 电脑读写错误导致无法开机的解决方法(解决电脑读写错误,开启顺畅电脑体验)
- 如何更换电脑系统(简单易懂的电脑系统更换教程)
- 2021年国内免费杀毒软件排行榜(国内免费杀毒软件的性能和功能对比,帮助你选择最佳防护软件)
- 电脑报read错误的处理方法(解决电脑报read错误的有效技巧)
- 电脑服务器错误404的原因与解决方法(探索服务器错误404的背后原因及有效解决方案)
