如何打开一个普通文件夹?(简单的步骤让您轻松打开文件夹)
作为计算机使用者,我们经常需要打开文件夹来查看和管理文件。虽然这是一个看似简单的操作,但对于初学者来说可能会感到困惑。本文将向您介绍一些简单的步骤,帮助您轻松打开一个普通文件夹。
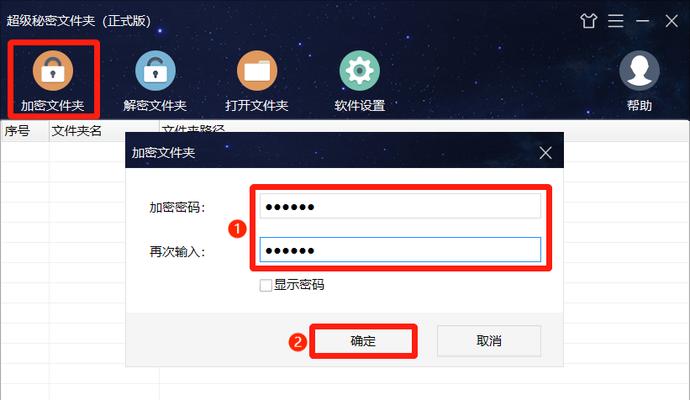
标题与
1.打开资源管理器
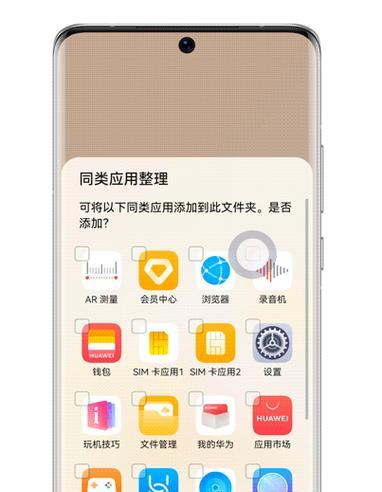
在开始菜单或任务栏上找到并点击“资源管理器”图标,或者按下Win+E快捷键,即可打开Windows资源管理器。
2.导航到所需文件夹
在资源管理器窗口中,左侧导航栏列出了常用文件夹,如桌面、文档、下载等。单击其中一个文件夹即可进入该文件夹。
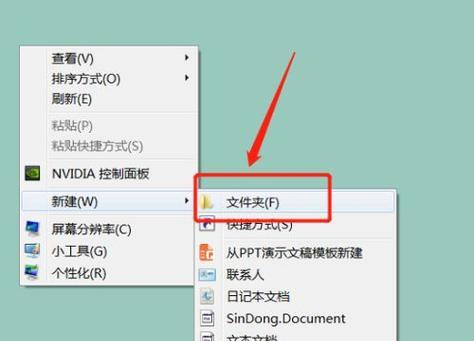
3.使用快速访问
如果您经常访问某个文件夹,可以将其添加到资源管理器的快速访问列表中。只需右键单击文件夹并选择“固定到快速访问”,以后就可以直接在快速访问栏中找到它。
4.使用路径栏
资源管理器的路径栏显示了当前所在文件夹的完整路径。您可以直接在路径栏中输入文件夹路径,然后按回车键,即可快速打开目标文件夹。
5.使用搜索功能
如果您记不清文件夹的具体位置,可以使用资源管理器的搜索功能来查找文件夹。只需在右上角的搜索框中输入文件夹名称,相关结果将立即显示。
6.利用快捷方式
如果您需要经常访问某个文件夹,可以在桌面或其他位置创建一个快捷方式。只需右键单击目标文件夹,选择“发送到”->“桌面(快捷方式)”,就会在桌面上创建一个指向该文件夹的快捷方式。
7.使用命令行
对于高级用户来说,可以使用命令行来打开文件夹。在命令提示符或PowerShell中输入“explorer文件夹路径”,即可打开指定路径下的文件夹。
8.通过“打开”对话框
某些应用程序中,您可以使用“打开”对话框来选择和打开文件夹。只需点击应用程序菜单中的“文件”->“打开”,然后浏览并选择目标文件夹即可。
9.使用快捷键
您还可以使用一些快捷键来打开文件夹。例如,在任何窗口中按下Alt+D可以将焦点定位到地址栏,然后输入文件夹路径并按回车键即可打开。
10.通过桌面图标
如果您在桌面上放置了文件夹的快捷方式,只需双击该快捷方式,即可直接打开文件夹。
11.使用第三方文件管理器
如果您对Windows自带的资源管理器不满意,可以尝试一些第三方文件管理器,例如TotalCommander、XYplorer等。它们提供了更多高级功能和个性化选项。
12.在开始菜单中搜索
在Windows10及更高版本中,您可以通过点击开始菜单,然后直接在搜索框中输入文件夹名称来查找并打开文件夹。
13.使用快速启动栏
如果您经常访问某个文件夹,可以将其添加到任务栏的快速启动栏中。只需右键单击文件夹并选择“附加到任务栏”,以后就可以直接在任务栏中找到它。
14.使用触摸手势
对于触摸屏设备的用户,可以使用手势来打开文件夹。例如,在触摸屏上从屏幕边缘向内滑动,然后点击“文件夹”图标即可打开。
15.根据文件类型自动打开
某些应用程序可以根据文件类型自动打开特定文件夹。例如,浏览器会自动打开下载文件夹,图片编辑软件会自动打开图片所在的文件夹。
通过上述的步骤和方法,您现在应该已经掌握了如何打开一个普通文件夹的技巧。无论是使用资源管理器、快捷方式、搜索功能还是第三方工具,都可以方便地打开您所需的文件夹。希望本文能够对您有所帮助!
- 手动运行U盘Ghost32的教程(快速备份和恢复系统关键数据)
- 电脑硬盘主引导错误的原因及解决方法(解决电脑硬盘主引导错误的有效途径)
- 通用PE工具箱使用教程(从入门到精通,轻松掌握通用PE工具箱的使用方法)
- 电脑显示系统语言激活错误的解决办法(解决电脑显示系统语言激活错误的有效方法)
- 电脑错误代码(快速定位和排除电脑故障,提升工作效率)
- 电脑连接共享电脑时出现网络错误(解决方法及常见问题排除)
- 电脑检测汽车钥匙错误(借助先进的电脑技术,轻松诊断和纠正汽车钥匙问题)
- 使用U盘制作启动盘重装系统教程(简单易懂的步骤,轻松重装您的电脑)
- 在Win10上安装Win8系统教程(通过简易步骤实现Win10向Win8的系统降级安装)
- 使用WinPE安装Win10的详细教程(WinPE安装Win10,一键完成系统部署)
- 新电脑显示购买日期错误的问题及解决方法(如何纠正新电脑显示错误购买日期的问题)
- 电脑读写错误导致无法开机的解决方法(解决电脑读写错误,开启顺畅电脑体验)
- 如何更换电脑系统(简单易懂的电脑系统更换教程)
- 2021年国内免费杀毒软件排行榜(国内免费杀毒软件的性能和功能对比,帮助你选择最佳防护软件)
- 电脑报read错误的处理方法(解决电脑报read错误的有效技巧)
- 电脑服务器错误404的原因与解决方法(探索服务器错误404的背后原因及有效解决方案)
