下载和安装U盘BOSS工具
:在安装系统时,使用U盘制作系统安装盘可以更加方便快捷。而U盘BOSS作为一种常用的制作工具,其简单易用的特点受到了许多用户的青睐。本文将为大家详细介绍如何使用U盘BOSS制作自己的系统安装盘,让你轻松安装系统。
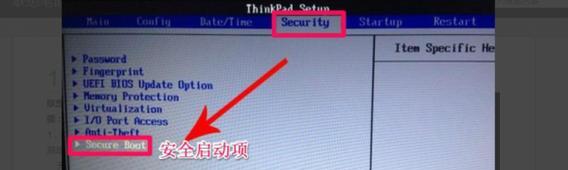
下载和安装U盘BOSS工具
在浏览器中搜索“U盘BOSS官方下载”,打开官方网站后点击下载按钮进行下载。下载完成后,双击运行安装程序,按照提示一步一步完成安装过程即可。
准备一个空白U盘
确保你有一个空白的U盘,并且该U盘容量足够大,可以容纳你所要安装的系统镜像文件。

选择系统镜像文件
在电脑上找到你所要安装的系统镜像文件,这通常是一个以.iso结尾的文件。你可以从官方网站或其他可信来源获取到相应的系统镜像文件。
打开U盘BOSS工具
双击桌面上的U盘BOSS图标,或者在开始菜单中找到U盘BOSS并点击打开。等待工具打开后,你会看到一个简洁的界面。
选择U盘
在U盘BOSS界面的下拉菜单中,选择你准备好的空白U盘。
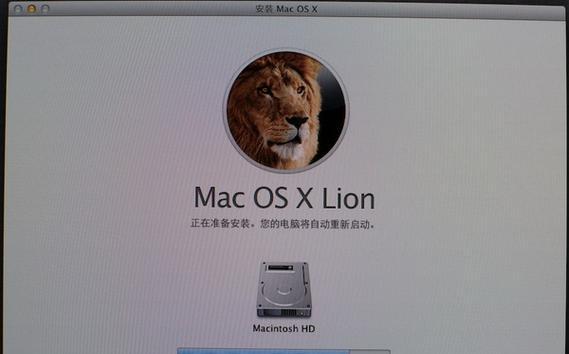
选择系统镜像文件
点击界面上的“选择系统镜像”按钮,浏览并选择你之前准备好的系统镜像文件。
设置引导方式
根据你的需求选择合适的引导方式。如果你要安装的系统是Windows系统,通常选择UEFI+GPT。如果是其他操作系统或者不确定可以选择默认设置。
开始制作
点击界面上的“开始”按钮,U盘BOSS将开始制作你的系统安装盘。这个过程可能需要一些时间,请耐心等待。
确认警告提示
在制作过程中,可能会出现警告提示。请仔细阅读并确认,然后点击“是”继续。
等待制作完成
制作过程完成后,U盘BOSS会弹出一个成功提示框。此时你可以拔出U盘,并使用它进行系统安装了。
重启电脑
将制作好的U盘插入你要安装系统的电脑中,并重新启动电脑。请确保在电脑启动时按下正确的键进入引导菜单。
选择U盘启动
在引导菜单中,选择U盘作为启动设备。这样电脑将从U盘中加载系统安装文件。
按照系统安装向导进行操作
根据系统安装向导的提示,一步一步进行系统的安装。这个过程与使用光盘安装系统类似,按照提示选择合适的选项即可。
等待安装完成
安装过程可能需要一些时间,耐心等待直到安装完成。
系统安装完成
安装完成后,你可以重新启动电脑,进入新安装的系统。至此,你已经成功使用U盘BOSS制作了自己的系统安装盘。
:使用U盘BOSS制作系统安装盘是一个简单而高效的方法,它能够帮助我们快速方便地安装系统。通过本文的详细教程,相信大家已经掌握了使用U盘BOSS制作系统安装盘的方法。希望这个教程能对大家有所帮助,让安装系统变得更加轻松愉快。
- 如何使用DOS修复硬盘问题(通过DOS命令修复硬盘错误,恢复数据及系统稳定性)
- 解决电脑密码提示显示错误的问题(排查和修复常见的电脑密码提示错误)
- TIM电脑版错误Q盾问题解决方法(探索TIM电脑版错误Q盾的原因及解决办法)
- Win8系统安装教程(以Win8安装系统教程为主题,教你如何快速安装Win8系统)
- 选择最佳加速器,畅享网络世界(帮你找到最好用的加速器,让上网更稳定更快速)
- 电脑videos错误的常见问题及解决方法(探索电脑视频错误,了解如何修复您的问题)
- 解决电脑显示网络名称错误的方法(网络连接问题如何应对)
- 电脑无法激活显示错误代码(解决方法和常见错误代码解析)
- 使用戴尔Win8刷Win7教程(详细教你如何在戴尔Win8系统上刷回Win7操作系统)
- 电脑程序错误(常见电脑程序错误及应对策略)
- 华硕电脑主板安装XP系统教程(详细步骤帮你轻松安装XP系统)
- 江苏初一电脑阅卷程序错误的现象及解决方案(揭开江苏初一电脑阅卷程序错误的背后原因)
- 电脑安装PS出现错误的原因分析(解决电脑安装PS出现错误的方法)
- 解决电脑连接无线显示DNS错误的方法(探索网络连接问题,提供有效解决方案)
- 电脑开机密码连续输入错误的原因与解决方法(密码错误引发的电脑开机问题及应对措施)
- 系统装移动硬盘教程(将系统安装到移动硬盘上的详细步骤)
