如何解决电脑网络适配器无WiFi选项的问题(快速修复电脑网络适配器无法找到WiFi的情况)
在日常使用电脑时,我们经常会遇到网络连接问题。有时候,我们可能会发现电脑的网络适配器无法找到WiFi选项,导致无法连接到无线网络。这个问题可能会影响我们的工作、学习或娱乐,因此解决这个问题变得非常重要。本文将介绍一些有效的方法,帮助您解决电脑网络适配器无WiFi选项的情况。

检查网络适配器是否启用
重新启动网络适配器
检查网络驱动程序是否正常
更新网络驱动程序
检查电脑是否启用了飞行模式
重置网络设置
检查无线网络是否可用
尝试连接其他无线网络
重新安装网络适配器
升级操作系统
使用Windows故障排除工具
检查物理硬件连接
禁用并重新启用网络适配器
通过命令提示符重置IP设置
寻求专业技术支持
1.检查网络适配器是否启用:打开“控制面板”,点击“网络和Internet”选项,进入“网络和共享中心”界面,然后点击“更改适配器设置”。在这里,确保你的无线适配器处于启用状态。
2.重新启动网络适配器:在“网络和共享中心”界面的左侧,选择“更改适配器设置”,右键点击你的无线适配器,并选择“禁用”。等待片刻后,再次右键点击该适配器,并选择“启用”。
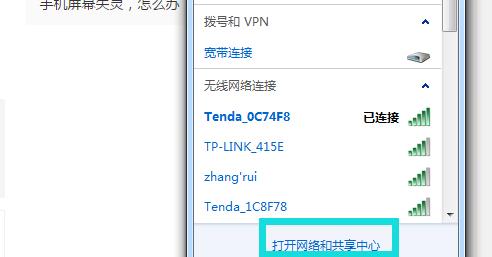
3.检查网络驱动程序是否正常:打开“设备管理器”,在“网络适配器”下找到你的无线适配器。如果有一个感叹号或问号显示在适配器图标旁边,那么说明你的驱动程序可能出现问题。
4.更新网络驱动程序:访问无线适配器制造商的官方网站,在其支持或下载页面中找到适合您设备型号和操作系统的最新驱动程序。下载并安装该驱动程序,然后重启电脑。
5.检查电脑是否启用了飞行模式:在Windows任务栏上方的通知区域中,查看飞行模式图标是否处于启用状态。如果是,点击该图标以禁用飞行模式。

6.重置网络设置:打开“控制面板”,点击“网络和Internet”选项,进入“网络和共享中心”界面。在左侧导航栏中,选择“更改适配器设置”。右键点击你的无线适配器,选择“属性”,然后点击“重置”按钮进行网络重置。
7.检查无线网络是否可用:确保您的无线网络设备已打开,并且信号良好。如果需要密码登录,请确保输入正确的密码。
8.尝试连接其他无线网络:如果你身边有其他可用的无线网络,尝试连接其中一个,以确认问题是否出在你的网络适配器上。
9.重新安装网络适配器:打开“设备管理器”,找到你的无线适配器,右键点击它并选择“卸载设备”。然后重新启动电脑,让系统重新安装适配器驱动程序。
10.升级操作系统:如果你的操作系统版本比较旧,考虑升级到最新版本,以确保您的电脑具有最新的驱动程序和功能。
11.使用Windows故障排除工具:在“控制面板”中,点击“系统和安全”,然后选择“查找和解决问题”。选择“网络和Internet”选项,然后点击“网络适配器”并按照提示进行故障排除。
12.检查物理硬件连接:确保您的无线适配器已正确插入电脑的USB接口或扩展卡槽。如果是内置无线适配器,确保其连接正常。
13.禁用并重新启用网络适配器:在“设备管理器”中找到你的无线适配器,右键点击它并选择“禁用”。然后再次右键点击它并选择“启用”。
14.通过命令提示符重置IP设置:打开命令提示符,输入“ipconfig/release”并按下回车键。然后再输入“ipconfig/renew”并按下回车键,以重置您的IP设置。
15.寻求专业技术支持:如果您尝试了以上所有方法,但问题仍未解决,建议您寻求专业技术支持,以获取更进一步的帮助和解决方案。
电脑网络适配器无法找到WiFi选项是一个常见但令人头疼的问题。本文介绍了一些解决方法,包括检查适配器是否启用、重新启动适配器、更新驱动程序等等。希望这些方法能帮助您快速修复此问题,让您能够顺利连接到WiFi网络,继续工作、学习和娱乐。如果问题仍然存在,不妨寻求专业技术支持,以获得更详细的帮助。
- 电脑横机换向错误的修复方法(解决电脑横机换向错误的有效途径)
- 解决XP电脑内存显示错误的方法(排除XP电脑内存显示错误的有效措施)
- 实时趋势曲线制作方法(简单易学,教你打造精准实时趋势曲线)
- 电脑版微信连接错误的解决方法(快速排除微信电脑版连接错误的关键步骤)
- 电脑频繁重启的原因及解决方法(探寻电脑自动重启的奥秘,帮你解决突发的问题)
- 解决电脑打印时显示脚本错误的方法(快速排查和修复常见的打印脚本错误问题)
- 一:准备工作
- 解决电脑管家wifi管理密码错误的方法(遇到电脑管家wifi管理密码错误时该如何处理?)
- 电脑硬盘更换后如何安装正版系统(教你步骤详解,让你轻松完成系统安装)
- 华为电脑开机自检硬件错误解决办法(解析华为电脑开机自检硬件错误及应对策略)
- 重装电脑时提示分区错误如何解决?(详细步骤教你解决电脑重装时的分区错误问题)
- 电脑QQ头像格式错误的解决方法(遇到电脑QQ头像格式错误?不要担心,这里有解决方法!)
- 解决电脑打字显示错误的有效方法(如何应对电脑打字显示错误,提高打字准确性?)
- 电脑主板设置错误导致黑屏的解决办法(遇到电脑黑屏?检查主板设置错误可能是解决之道!)
- 电脑重置时初始化错误的解决方法(解决电脑重置时的初始化错误,恢复正常使用)
- 电脑开机错误恢复6方法全解析(解决电脑开机错误的有效措施,拯救你的计算机)
