一键制作U盘启动安装系统的方法与步骤(简单实用的操作教程,让您轻松搭建个人电脑系统)
在日常使用电脑过程中,我们经常需要安装或重装操作系统。而使用U盘启动安装系统是一种快捷便利的方式,它可以避免了光盘安装时的繁琐和时间浪费。本文将详细介绍如何使用一键制作U盘启动安装系统的方法和步骤,帮助读者快速搭建个人电脑系统。
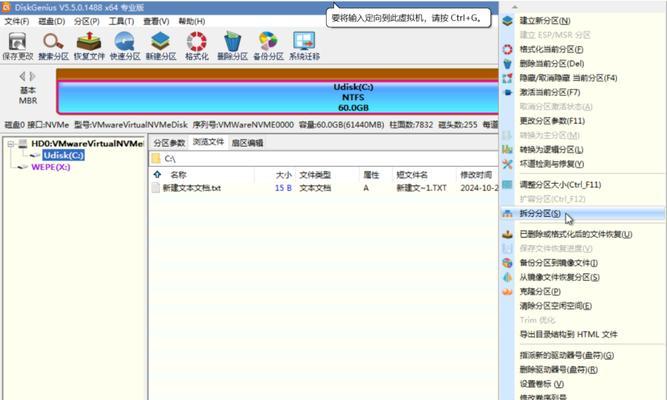
1.确认所需材料
-U盘(容量不低于8GB)
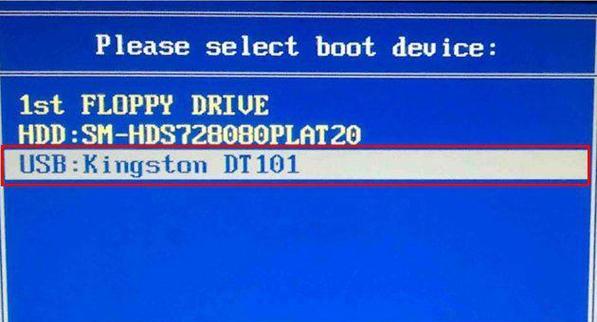
-操作系统安装文件
-U盘启动工具软件
2.下载并安装U盘启动工具软件
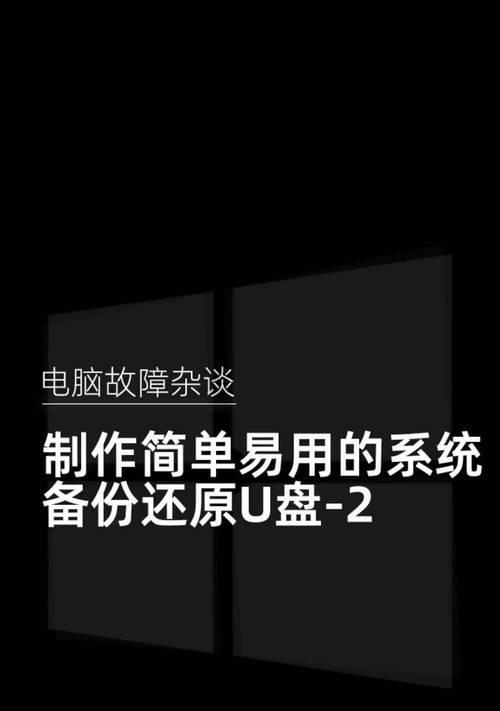
-打开浏览器,搜索并下载合适的U盘启动工具软件(如Rufus、WinToBootic等)
-安装该软件到电脑上,并确保U盘已插入电脑
3.打开U盘启动工具软件
-双击桌面上的U盘启动工具图标,或在开始菜单中找到相应软件并打开
4.选择U盘
-在U盘启动工具界面中,选择您要制作成启动盘的U盘设备
5.选择操作系统安装文件
-点击软件界面中的“浏览”按钮,选择您已经下载好的操作系统安装文件
6.设置分区方案
-在软件界面中,选择合适的分区方案,一般推荐使用默认设置
7.设置文件系统
-选择合适的文件系统类型(如FAT32、NTFS),一般建议选择FAT32
8.开始制作启动盘
-点击软件界面中的“开始”按钮,等待制作过程完成
9.等待制作过程完成
-制作过程可能需要一些时间,耐心等待直至完成
10.完成制作
-当制作过程显示为“完成”时,表示U盘启动盘已经制作成功
11.拔出U盘
-将U盘从电脑上拔出,准备使用
12.启动电脑并选择U盘启动
-将制作好的U盘启动盘插入需要安装系统的电脑,并重启电脑
-在电脑启动时按下相应的按键(通常是F12、F2或Delete键),进入启动菜单
-在启动菜单中选择U盘作为启动设备
13.进行系统安装
-按照操作系统安装界面的指引,进行相应的设置和操作,完成系统安装过程
14.重启电脑并进入新系统
-当系统安装完成后,重新启动电脑
-您将看到新安装的操作系统界面,表示安装成功
15.注意事项及常见问题解答
-如遇到U盘制作失败、无法启动等问题,可以尝试更换其他U盘启动工具软件或检查U盘是否正常
-使用一键制作U盘启动安装系统能够提高效率,但仍需谨慎操作,避免误操作导致数据丢失等问题
通过本文提供的一键制作U盘启动安装系统的方法和步骤,您可以快速、便捷地搭建个人电脑系统。这种方法省去了使用光盘安装系统的繁琐过程,并且操作简单,适用于大多数普通用户。在使用过程中,请谨慎操作,避免误操作导致数据丢失等问题。祝您顺利完成系统安装,享受高效的电脑使用体验!
- 解决电脑显示w32time错误的方法(修复时间同步问题,避免w32time错误影响电脑正常使用)
- 电脑PE使用教程(电脑PE的简介及使用步骤详解)
- 电脑注册QQ验证码错误的解决方法(解读电脑注册QQ时出现验证码错误的原因及解决方案)
- 电脑登录遇到网络错误的解决方法(解决电脑登录时出现网络错误的有效途径)
- 如何修复以量产网的常见问题(解决以量产网故障的有效方法)
- 电脑游戏中的渲染深度错误及解决方法(遭遇渲染深度错误?这些解决方法帮你搞定!)
- 电脑开机显示错误的解决方法(常见的电脑开机错误及其应对措施)
- 小红书电脑端网络错误的解决方法(网络错误频繁出现该如何应对?)
- 电脑显示恢复错误解决方法(详解电脑显示恢复错误的原因和解决方案)
- 电脑DMA寄存器错误的原因及解决方法(揭秘DMA寄存器错误的根源,为你提供解决方案)
- 解密电脑密码错误却没错的困惑(揭开密码验证陷阱的真相,误解即将瓦解)
- PE硬盘坏道修复教程(使用PE系统修复硬盘坏道,轻松解决存储问题)
- 电脑启动数据恢复错误的解决方案(探索电脑启动数据恢复错误的原因及解决办法)
- 电脑经常显示服务器错误,如何解决?(排查故障、修复错误,让电脑运行稳定)
- 电脑Word页脚显示错误的原因及解决方法(解决电脑Word页脚显示错误的有效措施)
- 解读台式电脑错误签名及其解决方法(错误签名的定义和影响,解决错误签名的有效方法)
