华硕电脑U盘安装系统教程(详细教你如何使用U盘在华硕电脑上进行系统安装)
在现如今的计算机时代,我们经常需要重新安装操作系统来解决一些问题或者提升性能。而使用U盘安装系统则成为了一个快速、方便且高效的方式。本文将为大家详细介绍如何使用U盘在华硕电脑上进行系统安装。
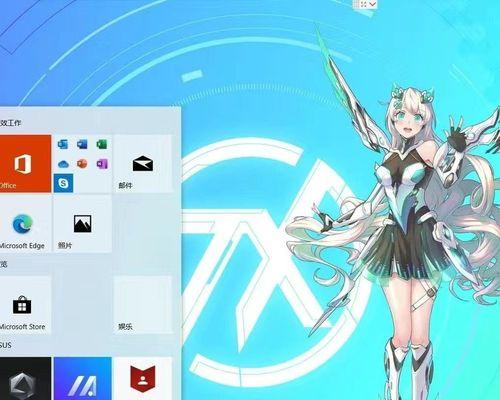
准备工作
1.检查华硕电脑的配置和系统要求
2.下载合适的操作系统ISO镜像文件
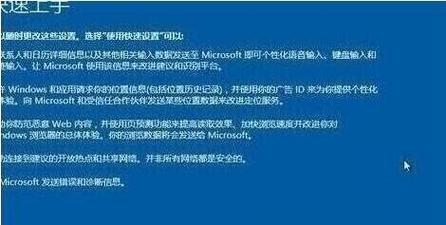
3.准备一个可用的U盘,并格式化为FAT32格式
制作启动盘
1.下载并安装Rufus软件
2.打开Rufus软件,选择U盘和ISO镜像文件
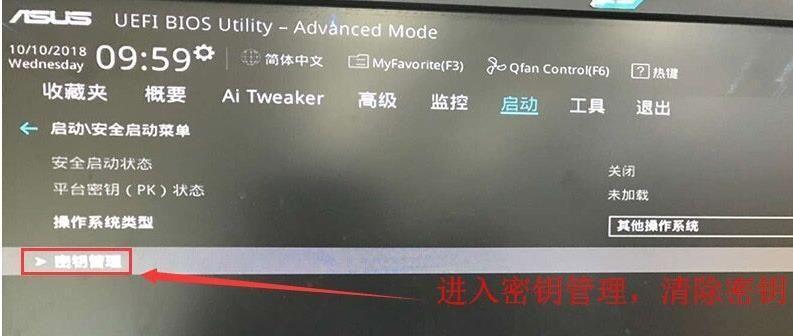
3.设置分区方案和格式,点击开始制作启动盘按钮
进入BIOS设置
1.关机并插入制作好的启动盘
2.开机时按下相应按键进入BIOS设置界面
3.找到启动选项,设置U盘为第一启动项
开始安装系统
1.保存BIOS设置并重启电脑
2.选择U盘启动,进入系统安装界面
3.根据提示选择语言、时区等设置,并点击下一步
分区与格式化
1.选择合适的磁盘分区方式,如MBR或GPT
2.创建主分区或逻辑分区,并设置分区大小
3.格式化分区并进行系统文件的拷贝
安装系统
1.等待安装过程完成
2.重启电脑并进入新系统
3.进行初始设置,如用户名、密码等
驱动安装
1.下载并安装华硕电脑相应的驱动程序
2.依次安装显卡驱动、声卡驱动、网络驱动等
3.更新驱动程序以确保系统稳定和性能
系统优化
1.安装常用软件和工具
2.设置系统自启动项和关闭不必要的服务
3.更新系统和应用程序的补丁和更新
安全防护设置
1.安装杀毒软件和防火墙
2.设置强密码和开启自动更新
3.定期备份重要文件和数据
注意事项及常见问题解决
1.避免操作错误导致数据丢失
2.如遇到安装失败或出现错误提示,检查日志文件
3.寻求华硕官方技术支持或在论坛寻求帮助
系统迁移与恢复
1.备份现有系统的重要数据和文件
2.使用U盘安装系统时选择恢复选项
3.根据恢复界面提示进行系统恢复
其他安装方式的比较与选择
1.网络安装和光盘安装的优缺点分析
2.根据实际需求选择合适的安装方式
3.比较不同方式下的速度和稳定性
常见问题解答与技巧分享
1.安装过程中遇到的常见问题及解决方法
2.系统安装过程中的一些技巧和注意事项
3.分享一些快捷键和操作技巧,提升安装效率
系统安装后的配置和优化
1.设置个性化壁纸和桌面图标
2.调整系统显示效果和声音效果
3.配置常用软件的默认打开方式和关联设置
通过本文的详细介绍,我们学习了如何使用U盘在华硕电脑上进行系统安装。这是一个快速、方便且高效的方式,无论是解决问题还是提升性能,都能帮助我们快速完成。希望本文对大家有所帮助,并在未来的使用中顺利安装系统。
- 电脑驱动程序错误的原因及解决方法(深入探究电脑驱动程序错误背后的问题与解决方案)
- 使用MacU盘启动安装Windows系统教程(将Windows系统安装到Mac设备上的详细步骤)
- 电脑开机登陆错误账户的处理方法(解决登录错误账户问题的实用技巧)
- 电脑关机显示错误,应对方法大揭秘!(解决电脑关机显示错误的实用技巧,让你轻松摆脱烦恼)
- 深入了解MHDD(掌握MHDD的使用方法,了解硬盘故障诊断与修复技巧)
- 窗口7使用教程-让你轻松掌握操作技巧(掌握窗口7的操作技巧,提升工作效率与体验)
- 火炬之光2必出装备分享(探索装备神秘之旅,拥有无敌战力的关键)
- 使用U盘给惠普电脑安装系统的简易教程(一步步教你如何用U盘为惠普电脑装系统)
- 机械键盘按键不灵敏怎么办(解决机械键盘按键失灵问题的实用方法)
- 使用UEFIBIOS通过U盘安装系统的详细教程(一步步教你如何在UEFIBIOS下使用U盘安装操作系统)
- 解决宽带错误651的方法(电脑宽带错误651出现的原因及应对措施)
- 电脑装双系统提示错误的解决方法(如何解决电脑安装双系统时出现的错误提示)
- 电脑蓝屏错误时间重启的原因及解决方法(深入探讨电脑蓝屏错误的症状、原因和解决办法)
- 戴尔电脑应用状态错误的解决方法
- 解读戴尔电脑错误代码0122(探究戴尔电脑错误代码0122的原因和解决方法)
- 电脑如何修改Wi-Fi密码错误?(通过简单步骤解决密码错误问题)
