使用U盘重装MacBook系统的完整教程(详细步骤教你如何通过U盘重新安装MacBook系统)
重新安装MacBook系统可以解决一些系统问题或恢复Mac电脑的性能,而使用U盘进行重装是一种快捷和方便的方法。本文将详细介绍如何通过U盘重新安装MacBook系统的步骤和注意事项。
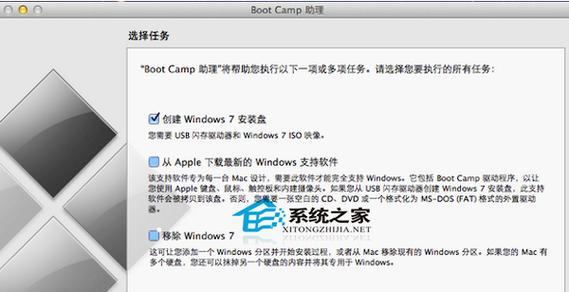
准备工作
在重新安装MacBook系统之前,你需要准备好以下物品:一台MacBook电脑、一个空白的U盘(容量至少为8GB)、可用的互联网连接、一个备份你重要数据的外部存储设备。
选择合适的系统版本
访问苹果官网或AppStore,寻找适合你MacBook型号的系统版本,并进行下载。确保你选择的系统版本兼容你的MacBook。
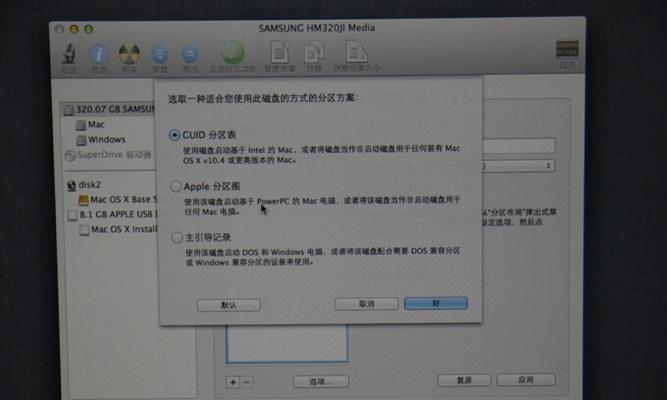
制作U盘启动盘
将U盘插入你的MacBook电脑上,打开“磁盘工具”程序,并选择你的U盘。点击“抹掉”选项,选择“MacOS扩展(日志式)”格式,然后点击“抹掉”按钮。完成后,点击“退出磁盘工具”。
使用终端命令制作启动盘
打开“终端”程序,在终端窗口中输入以下命令:
sudo/Applications/Install\macOS\Mojave.app/Contents/Resources/createinstallmedia--volume/Volumes/你的U盘名称--applicationpath/Applications/Install\macOS\Mojave.app
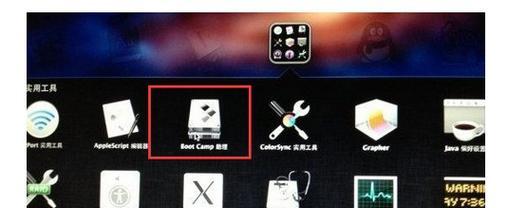
注意将上述命令中的“Mojave”替换为你下载的系统版本名,并将“你的U盘名称”替换为你的U盘名。
确认U盘启动盘
制作过程可能需要一些时间,请耐心等待。制作完成后,你将获得一个可供启动MacBook的U盘。
备份数据
在重新安装MacBook系统之前,强烈建议你备份重要的数据。连接外部存储设备,将你的重要文件、照片和其他个人数据进行备份,以免丢失。
重启MacBook
将制作好的U盘插入MacBook,并重启电脑。按住“Option”键,直到出现启动磁盘选择界面。
选择启动盘
在启动磁盘选择界面上,选择你制作的U盘启动盘,并点击“继续”按钮。
安装MacBook系统
在安装界面上,选择“重新安装macOS”选项,并点击“继续”按钮。按照屏幕上的指引,选择安装目标磁盘,并进行系统安装。
等待安装完成
系统安装过程可能需要一些时间,取决于你的电脑性能和系统版本大小。请耐心等待直至安装完成。
设置MacBook
当安装完成后,你将看到欢迎界面。按照屏幕上的指引,设置你的MacBook,包括语言、地区、网络连接和iCloud账户等。
恢复个人数据
如果你之前备份了个人数据,你可以选择恢复这些数据。在设置过程中,选择从备份中恢复数据,并按照屏幕上的指引完成恢复过程。
更新系统和应用
重新安装完成后,建议你立即更新系统和应用程序。打开“AppStore”并点击“更新”选项,下载并安装最新的系统和应用程序更新。
安装必要的软件和驱动程序
根据你的需要,下载并安装其他必要的软件和驱动程序,以确保你的MacBook电脑正常工作。
通过本文所介绍的步骤,你可以轻松使用U盘重装MacBook系统。请记住,在进行系统重装前备份重要数据,并按照屏幕上的指引完成安装和设置过程。这样你就能重新享受到一个新的MacBook系统的快速和稳定了。
重新安装MacBook系统可以解决许多问题,而使用U盘是一种方便快捷的方法。通过准备工作、制作启动盘、选择启动盘、安装系统、设置和恢复数据等步骤,你可以轻松重装MacBook系统并恢复电脑的性能。记住备份数据并更新软件,以确保你的MacBook始终保持最新和稳定的状态。
- 电脑联网错误代码87的解决方法(深入探索电脑联网错误代码87的原因及解决方案)
- 电脑迷你世界显示脚本错误解决方法(解决迷你世界显示脚本错误的实用技巧)
- 电脑坐姿错误与健康问题(原因、解决方法和预防措施)
- 从32位系统升级到64位系统的完整教程(无需重新安装,轻松实现系统升级的方法)
- 如何使用U盘启动戴尔系统(教你轻松实现系统重装和故障修复)
- RStudio数据恢复软件使用教程(一键恢复误删数据,教你轻松操作)
- Win7U盘安装原版系统教程(一键重装系统,简单方便快捷)
- 三星电脑系统重装教程(轻松学习如何为你的三星电脑重装系统)
- 如何使用XP系统序列号激活计算机(教你一步步完成XP系统序列号的激活过程)
- 轻松学会使用Smimptool(一站式教程帮助你掌握Smimptool的关键功能)
- 用韩博士优盘制作启动盘教程(简单易懂的操作指南,让您轻松打造自己的启动盘)
- 解决电脑主机显示安装驱动错误的方法(遇到电脑主机显示安装驱动错误?不要担心,跟着这些方法解决!)
- 电脑考试中正确错误提示的重要性(提高考试效果的关键在于准确提示)
- 解读电脑错误码2100201的原因及解决方法(深入分析电脑错误码2100201,帮助您快速解决问题)
- Linux常用命令解压zip文件(详解Linux下解压zip文件的常用命令及步骤)
- 小米5值得购买的原因及评价(性能出色,拍照出众,价格亲民,不容错过)
