电脑无法安装系统?教你使用优盘解决问题!(详细教程分享,让你轻松解决安装系统难题)
随着电脑的普及,安装系统已经成为我们日常操作的一部分。但是有时候,我们可能会遇到无法通过光盘或其他方式安装系统的问题。这时候,使用优盘来装载系统就成为了一个不错的选择。本文将为大家详细介绍如何使用优盘来解决电脑无法安装系统的问题,让你轻松应对各种安装困难。
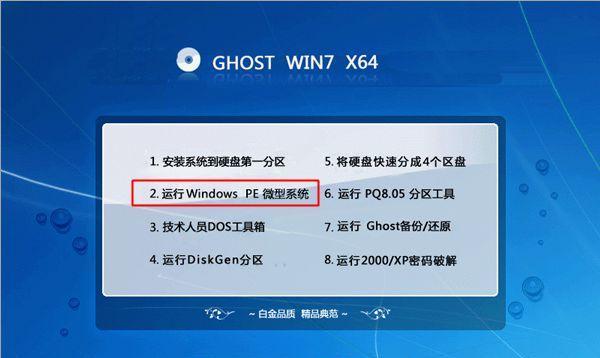
一、准备一枚可启动的优盘
通过U盘制作工具,将一枚容量不小于8GB的优盘制作成可启动状态,确保里面有足够的空间来存放系统安装文件和必要的驱动程序。
二、备份重要数据
在进行系统安装之前,务必备份好电脑中的重要数据,以免在安装过程中数据丢失。
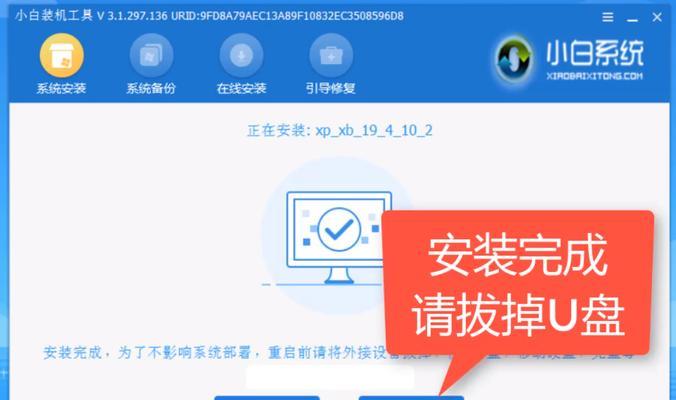
三、设置BIOS启动顺序
进入电脑的BIOS设置界面,将启动顺序调整为首选USB设备,以便在安装过程中能够正确地识别并引导系统安装文件。
四、插入优盘并重启电脑
将制作好的可启动优盘插入电脑的USB接口,并重启电脑。系统会自动从优盘中引导启动。
五、选择安装方式
在进入优盘引导界面后,根据个人需求选择系统安装方式,可以选择全新安装或者是升级安装。
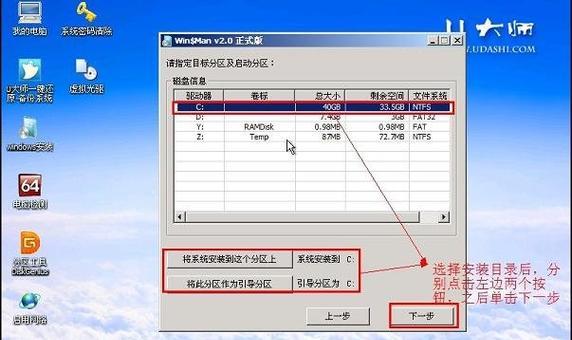
六、选择系统镜像文件
如果你已经拥有了系统镜像文件,那么只需在这一步选择对应的文件即可;如果没有,可以通过网络下载对应的系统镜像文件并选择导入。
七、设置系统安装选项
根据个人喜好和需要,设置系统安装选项,包括语言、时区、键盘布局等。
八、分区和格式化
在进行系统安装前,需要对电脑的硬盘进行分区和格式化操作,以确保系统能够正常安装和运行。
九、开始安装
确认以上设置无误后,点击开始安装按钮,系统将自动进行安装过程。
十、等待安装完成
根据电脑配置和系统镜像大小不同,安装时间会有所不同,请耐心等待直到安装完成。
十一、安装驱动程序
在系统安装完成后,还需要安装相应的驱动程序,以确保硬件能够正常工作。
十二、更新系统和软件
安装完成后,及时更新系统和软件,以获取最新的功能和修复已知的问题。
十三、恢复重要数据
在完成系统安装和软件设置后,将备份的重要数据重新导入电脑中,以恢复原有的文件和设置。
十四、重新配置个性化设置
根据个人习惯和需求,重新配置电脑的个性化设置,如桌面背景、屏幕分辨率、电源管理等。
十五、安装成功,尽情享受
经过以上一系列的操作,你的电脑已经成功安装了系统。现在,尽情享受你全新的操作系统吧!
通过本文的教程,我们详细介绍了如何使用优盘来解决电脑无法安装系统的问题。只要按照以上步骤操作,你就能够轻松地完成系统的安装。无论是全新安装还是升级安装,都能够通过优盘来实现。希望这篇文章对你解决电脑系统安装问题有所帮助!
- 电脑联网错误代码87的解决方法(深入探索电脑联网错误代码87的原因及解决方案)
- 电脑迷你世界显示脚本错误解决方法(解决迷你世界显示脚本错误的实用技巧)
- 电脑坐姿错误与健康问题(原因、解决方法和预防措施)
- 从32位系统升级到64位系统的完整教程(无需重新安装,轻松实现系统升级的方法)
- 如何使用U盘启动戴尔系统(教你轻松实现系统重装和故障修复)
- RStudio数据恢复软件使用教程(一键恢复误删数据,教你轻松操作)
- Win7U盘安装原版系统教程(一键重装系统,简单方便快捷)
- 三星电脑系统重装教程(轻松学习如何为你的三星电脑重装系统)
- 如何使用XP系统序列号激活计算机(教你一步步完成XP系统序列号的激活过程)
- 轻松学会使用Smimptool(一站式教程帮助你掌握Smimptool的关键功能)
- 用韩博士优盘制作启动盘教程(简单易懂的操作指南,让您轻松打造自己的启动盘)
- 解决电脑主机显示安装驱动错误的方法(遇到电脑主机显示安装驱动错误?不要担心,跟着这些方法解决!)
- 电脑考试中正确错误提示的重要性(提高考试效果的关键在于准确提示)
- 解读电脑错误码2100201的原因及解决方法(深入分析电脑错误码2100201,帮助您快速解决问题)
- Linux常用命令解压zip文件(详解Linux下解压zip文件的常用命令及步骤)
- 小米5值得购买的原因及评价(性能出色,拍照出众,价格亲民,不容错过)
