电脑截屏图片的操作步骤详解(学会电脑截屏图片,轻松捕捉重要画面)
在日常使用电脑的过程中,有时我们需要将屏幕上的画面保存下来或与他人分享。电脑截屏图片功能就是非常方便的工具,能够帮助我们快速捕捉屏幕画面。本文将详细介绍电脑截屏的操作步骤,让您掌握这一基本技能。

一、什么是电脑截屏?
在日常使用电脑时,截屏是指将当前屏幕的内容保存为一张静态图片的操作。这张图片可以是屏幕的全部内容,也可以是用户所选取的部分画面。截屏功能是操作系统提供的基本功能之一,不同操作系统的具体操作方法可能会有所不同。
二、全屏截屏的操作步骤
1.打开需要截屏的画面。

2.定位到键盘上的“PrintScreen”键或“PrtScn”键。
3.点击“PrintScreen”键或“PrtScn”键,将当前屏幕画面复制到剪贴板。
4.打开画图工具或任意图像处理软件,如Photoshop、Paint等。
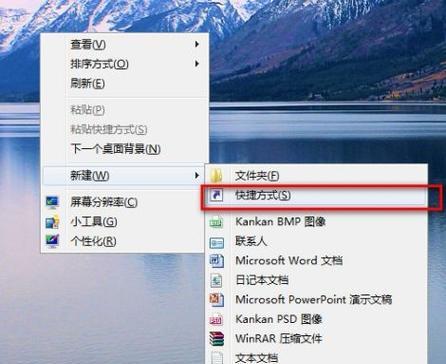
5.在工具栏中找到“编辑”选项,并选择“粘贴”或使用快捷键Ctrl+V,将截屏的图片粘贴到画图工具中。
6.点击保存按钮,选择保存的位置和文件名,保存截屏图片。
三、部分画面截屏的操作步骤
1.打开需要截屏的画面。
2.定位到键盘上的“Alt”键和“PrintScreen”键。
3.按住“Alt”键不松开,再点击“PrintScreen”键,将当前窗口的内容复制到剪贴板。
4.打开画图工具或任意图像处理软件。
5.在工具栏中找到“编辑”选项,并选择“粘贴”或使用快捷键Ctrl+V,将截屏的图片粘贴到画图工具中。
6.点击保存按钮,选择保存的位置和文件名,保存截屏图片。
四、使用截屏软件进行高级截屏的操作步骤
1.下载并安装截屏软件,如SnippingTool、Greenshot等。
2.打开需要截屏的画面。
3.运行截屏软件,选择对应的截屏模式,如矩形选择、自由选择等。
4.在画面上按住鼠标左键并拖动,选择需要截取的部分。
5.松开鼠标左键,截取的部分将会自动保存到剪贴板或弹出编辑窗口。
6.根据需要,进行编辑或直接保存截屏图片。
五、截屏常用技巧和注意事项
1.使用快捷键可以更快捷地进行截屏操作。
2.对于全屏截屏,如果按下“Alt”键再按“PrintScreen”键,则只会截取当前活动窗口的内容。
3.对于部分画面截屏,一些操作系统也提供了自带的截屏工具,可以直接使用。
4.截屏的图片可以通过编辑工具进行修改、标记或添加文字。
5.在截屏时需要注意避免显示个人隐私信息。
6.尽量选择高分辨率的截屏图片,以保证截屏效果的清晰度。
掌握电脑截屏图片的操作步骤对于日常使用电脑是非常重要的。通过本文所介绍的全屏截屏、部分画面截屏和使用截屏软件进行高级截屏的操作步骤,您可以轻松地捕捉重要画面,并进行保存或分享。记住以上操作步骤,并注意截屏时的技巧和注意事项,您将成为一名电脑截屏高手。
- U盘在电脑中的使用教程(轻松学会使用U盘进行文件传输和数据存储)
- 联想电脑如何进大白菜系统教程(一步步教你如何在联想电脑上安装大白菜系统)
- 用大白菜打造的U盘安装系统教程(轻松制作,系统安装无忧)
- 软蝶通使用教程(实现高效通信,软蝶通为您提供便捷可靠的解决方案)
- 使用Active工具清除密码的教程(轻松解决密码忘记问题,让你重新获得账户访问权限)
- 选择适合的显示器尺寸,提升工作和娱乐体验(以看显示器大小尺寸的方法为主题的全面指南)
- 使用HP服务器光盘安装Win7系统教程(详细步骤和注意事项让你轻松安装)
- VOYO电脑——性能强劲,适用广泛的便携电脑选择(VOYO电脑评测及用户体验分享)
- U盘重装镜像系统教程(详细步骤教你如何使用U盘重装镜像系统)
- 如何修改无线路由器密码?(简明易懂的步骤,让您的网络更安全)
- 突破极限,以阴界之门70层单拉速度要求剖析(力求极致,探索阴界之门单拉速度的突破之道)
- 百度游戏业务发展现状及前景展望(百度游戏业务稳健发展,助力产业升级)
- 轻松学会以机械加装硬盘(机械加装硬盘教程详解)
- 探索2.5mm耳机(2.5mm耳机)
- 固态硬盘分区系统安装系统教程(使用固态硬盘进行系统安装,提升电脑性能与速度)
- 三星S5K3M3摄像头的性能与特点(探索三星S5K3M3摄像头的影像表现力和创新技术)
