AE技巧(使用AfterEffects将GIF文件导入并保留透明背景的简单步骤)
在设计和动画制作中,GIF文件是一种常用的图像格式,而透明背景则使得GIF图像更具吸引力和灵活性。然而,当我们尝试将GIF文件导入到AfterEffects(AE)中时,通常会丢失透明背景。本文将介绍一些简单但有效的技巧,帮助您在AE中导入GIF文件并保留透明背景。
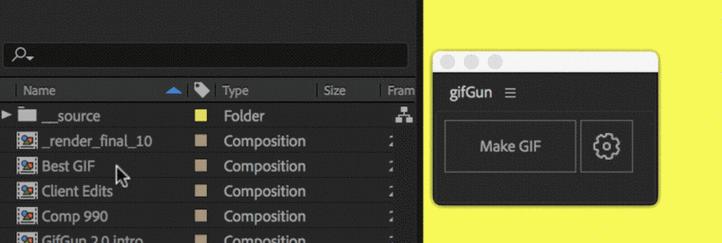
安装适当的插件(安装插件)
在AE中实现保留透明背景的GIF导入,首先需要安装合适的插件。其中一款推荐的插件是"GifGun",它可以方便地将GIF文件导出为可带有透明背景的动画。
导入GIF文件(导入步骤)
打开AE软件后,在主界面上找到并点击"文件"菜单,选择"导入",然后从计算机中选择要导入的GIF文件。
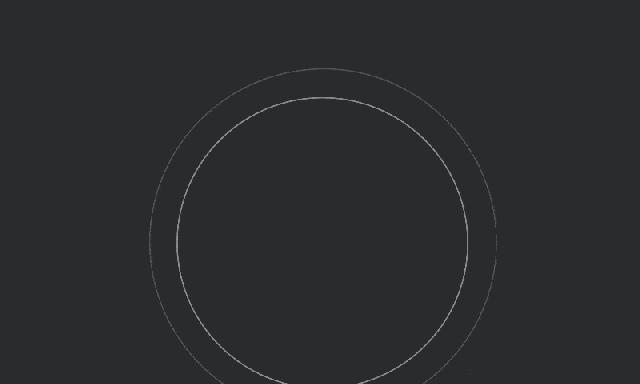
创建新合成(创建合成)
在成功导入GIF文件后,点击右键,在弹出的菜单中选择"新建合成",以创建一个新的合成。确保合成设置与GIF文件的尺寸和帧速率相匹配。
调整合成设置(调整合成设置)
在新创建的合成中,点击右键并选择"合成设置",然后调整透明背景选项。勾选"透明"选项以启用透明背景。
添加GIF文件至合成(添加至合成)
将导入的GIF文件拖动到新创建的合成中,并根据需要调整图层位置和时间轴。
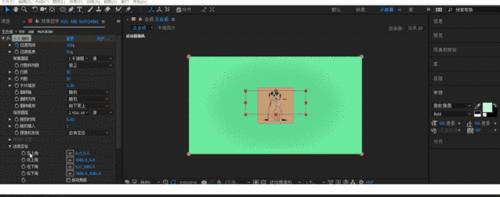
渲染和导出GIF(渲染导出)
完成对GIF文件的编辑后,点击菜单栏中的"合成",选择"添加到AdobeMediaEncoder队列",然后在MediaEncoder中设置输出参数。
选择输出格式(选择格式)
在AdobeMediaEncoder中,选择输出格式为"GIF",确保设置正确的输出路径和文件名。
设置透明背景(设置背景)
在输出设置中,找到透明背景选项,并勾选以确保导出的GIF文件将保留原始的透明背景。
调整其他参数(调整参数)
根据需要,可以调整GIF的色彩、帧速率和其他参数。确保这些参数符合您的设计需求和项目要求。
导出GIF文件(导出)
完成所有设置后,点击MediaEncoder界面中的"导出"按钮,开始渲染并导出GIF文件。根据文件大小和复杂度,渲染时间可能会有所不同。
检查导出结果(检查结果)
在导出完成后,打开导出的GIF文件,检查透明背景是否得到保留。如果一切顺利,您将会看到一个带有透明背景的动画。
优化GIF文件(优化)
有时候,导出的GIF文件可能会过大或质量不佳。您可以尝试通过减少帧数、调整压缩比率或使用其他优化工具来改进GIF文件的质量。
保存和应用(保存应用)
一旦您满意了导出的GIF文件,记得保存您的AE项目和源文件。您可以将这个带有透明背景的GIF应用于网页设计、广告制作、动画展示等各种场景。
其他注意事项(注意事项)
在使用AE导入和编辑GIF文件时,还有一些注意事项需要牢记。确保GIF图像的尺寸和分辨率与您的项目需求相匹配,并尽量避免在AE中对GIF进行过多的编辑和修改。
()
通过安装插件、正确导入GIF文件、调整合成设置、渲染导出和优化GIF文件等步骤,您可以在AE中轻松地导入和保留透明背景的GIF图像。这些简单而有效的技巧将帮助您更好地处理GIF动画,并提供更多的创作自由。记住这些步骤,您将能够更好地利用AE的功能,为您的设计和动画项目增添更多亮点。
- 电脑操作错误的还原方法(解决常见电脑操作错误的有效途径)
- 华为电脑锁屏快捷键设置指南(轻松定制华为电脑锁屏界面,提升使用体验)
- 电脑端口错误的处理方法(解决电脑端口错误的有效措施)
- 苹果电脑CAD错误3840的解决方法(解决苹果电脑CAD错误3840的有效技巧)
- 电脑硬盘显示IO错误,如何解决?(快速排除硬盘IO错误,恢复数据)
- U盘XP系统安装教程(简明易懂的操作步骤带你全程完成)
- 电脑开机系统黑屏条码错误解决方法(快速排除电脑开机黑屏问题,恢复正常使用)
- Word分节符的标记及使用方法(轻松掌握Word中分节符的应用技巧)
- 移动硬盘磁头卡住的维修方法(解决移动硬盘磁头卡住的有效措施及注意事项)
- 联阳IT1172量产教程(掌握联阳IT1172量产方法,提高生产效率,降低成本)
- win7系统开机后黑屏处理措施(解决win7系统开机后黑屏问题的关键步骤与方法)
- 电脑锁屏密码错误的原因及解决方法(探讨电脑锁屏密码错误的常见原因以及如何解决)
- 电脑硬盘IO错误(了解电脑硬盘IO错误,保护数据安全)
- Win7iOS硬盘安装教程(实现在Win7系统上安装iOS系统的详细步骤)
- 电脑显示系统发生错误的解决方法(解决电脑显示系统错误的有效策略)
- 10.10.5u盘制作教程
