以笔记本装系统教程C模式的设置方法(详解如何将笔记本设置为C模式以进行系统安装)
在进行笔记本电脑的系统安装过程中,设置C模式是非常重要的一步。C模式可以提供更好的系统性能,并且确保安装过程的顺利进行。本文将详细介绍如何将笔记本设置为C模式,并提供15个的指南,帮助您轻松完成系统安装。

1.了解C模式的作用及优势
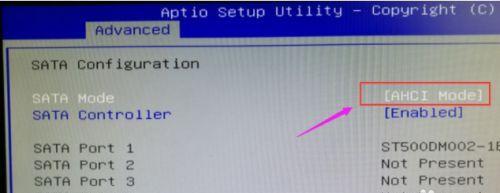
C模式是一种针对笔记本电脑的BIOS设置,它可以优化系统性能、提高系统响应速度以及确保稳定性。
2.进入BIOS设置界面
在开机时按下特定的按键组合(通常是F2、F10或Delete键)来进入BIOS设置界面。
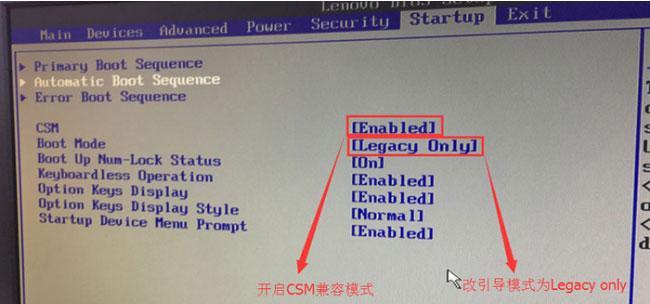
3.寻找"Boot"或"启动"选项
在BIOS设置界面中,找到相关选项来选择系统启动方式,一般位于"Boot"或"启动"标签下。
4.选择C模式作为启动方式
在启动选项中,找到C模式(也可能称为LegacyMode、传统模式或兼容模式)并选择它作为启动方式。
5.保存并退出BIOS设置
在完成C模式的选择后,保存设置并退出BIOS设置界面。
6.关机并准备系统安装介质
将系统安装介质(如光盘或USB驱动器)插入笔记本电脑,并确保正确选择了C模式。
7.开机并进入系统安装界面
按下电源键开机,笔记本将以C模式启动,并进入系统安装界面。
8.安装系统前的准备工作
在安装系统之前,确保备份重要文件、连接电源适配器以及连接到稳定的网络。
9.选择系统安装方式
根据个人需求和系统要求,选择适合的系统安装方式(如全新安装或升级安装)。
10.设置分区和格式化硬盘
根据需要,设置分区并进行硬盘格式化,以便为系统安装提供必要的空间。
11.开始系统安装过程
在准备就绪后,点击“开始”或相关按钮,开始系统安装过程。
12.遵循安装向导指引
在安装过程中,按照安装向导的指引逐步进行操作,如选择语言、时区和用户账户等。
13.完成系统安装
等待系统安装过程完成,并确保按照提示重启笔记本电脑。
14.验证系统安装结果
启动笔记本电脑后,验证系统是否成功安装,并检查C模式是否仍然有效。
15.C模式设置后的注意事项
提供一些设置后的注意事项,如及时更新系统、安装必要的驱动程序以及定期进行系统维护等。
通过本文的指南,您可以轻松地将笔记本电脑设置为C模式以进行系统安装。C模式可以提供更好的性能和稳定性,确保安装过程的顺利进行。记得在进行系统安装之前备份重要文件,并按照安装向导的指引进行操作。完成安装后,及时更新系统并进行必要的维护,以保持系统的良好状态。祝您成功安装并使用新的系统!
- 使用U盘安装苹果系统的详细教程(U盘制作、系统下载与安装步骤一网打尽)
- 电脑打印机状态显示错误(解决方法及常见问题分析)
- 机械师M700S内存条安装教程(详解机械师M700S内存条安装步骤,让你轻松升级内存容量)
- Win10联想电脑装机教程(轻松学会Win10联想电脑的装机步骤和技巧)
- 电脑错误0162的意义和解决方法(深入探讨电脑错误0162的原因及解决方案)
- PSV连接电脑出现错误提示的解决方法(解决PSV连接电脑时出现的错误提示,让游戏畅快进行)
- 电脑无法上网的常见问题——IP地址错误(解决电脑无法上网的几种方法)
- 掌握安卓系统截图快捷键的使用技巧(简化操作,提高效率的关键技能)
- 用PS绘制虚线直线——打造富有创意的插图作品(通过使用PS工具和技巧,实现绘制精美虚线直线效果)
- 电脑充电顺序错误的危害(为什么正确的充电顺序很重要?)
- 电脑账户错误修复指南(解决常见电脑账户问题,保护您的数据安全)
- 电脑错误0xe0000008的解决方法(如何修复电脑错误0xe0000008,避免数据丢失)
- 《轻松安装Ghost备份系统教程》(简明易懂的Ghost备份系统安装指南)
- 电脑开机密码错误的检测方法(保护计算机安全的关键措施)
- 杀毒后电脑登录密码错误的原因与解决办法(防病毒软件对登录密码的影响及应对策略)
- DIY联想拯救者Y7000贴纸教程(打造个性化的游戏本外观)
