三个Win10系统安装教程大揭秘(详细教你轻松安装多个Win10系统)
随着技术的发展和应用场景的多样化,很多用户都有安装多个操作系统的需求。尤其对于Win10系统,它的稳定性和兼容性在市场上表现优异,因此安装多个Win10系统成为很多人追求的目标。本文将详细介绍三个Win10系统的安装教程,让你轻松掌握如何在一台电脑上安装多个Win10系统。
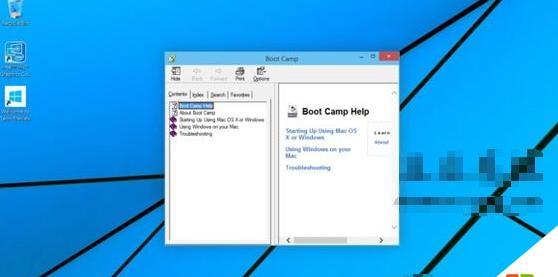
一、准备工作:获取所需软件与硬件
1.准备一个U盘作为启动盘
在制作启动盘之前,确保U盘容量充足,并将其格式化为FAT32格式。
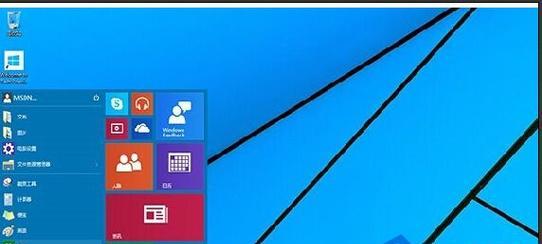
2.下载所需的Win10系统镜像文件
在官方网站上下载你所需的Win10系统镜像文件,并确保其与你的电脑硬件兼容。
3.备份重要数据
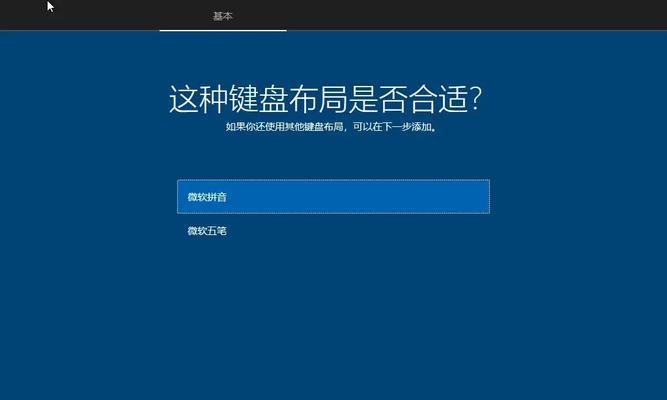
在安装新的操作系统之前,务必将重要数据进行备份,以免丢失。
二、方式一:使用虚拟机软件安装Win10系统
4.安装虚拟机软件
在你的电脑上安装一款虚拟机软件,如VMwareWorkstation或者VirtualBox。
5.创建新的虚拟机
打开虚拟机软件,创建一个新的虚拟机。在创建过程中,选择安装Win10系统的ISO文件,并按照提示完成配置。
6.安装Win10系统
启动虚拟机,并按照正常的安装流程安装Win10系统。注意,不要与现有的操作系统混淆。
三、方式二:分区安装多个Win10系统
7.创建新的分区
打开磁盘管理工具,创建一个新的分区,并确保有足够的空间来安装新的Win10系统。
8.制作启动盘
将所需的Win10系统镜像文件写入U盘作为启动盘。
9.启动电脑并进入BIOS设置
启动电脑,并在开机画面按下相应的按键,进入BIOS设置界面。
10.设置U盘为启动设备
在BIOS设置界面中,将U盘设置为首选启动设备,并保存设置后重启电脑。
11.安装新的Win10系统
从U盘启动电脑,按照提示进行安装新的Win10系统。
四、方式三:使用硬盘多重引导软件安装Win10系统
12.下载并安装多重引导软件
在官方网站上下载一个合适的多重引导软件,如EasyBCD或者Clover,并按照提示安装。
13.添加新的操作系统入口
打开多重引导软件,在操作界面上添加一个新的Win10系统入口,并配置相关参数。
14.安装新的Win10系统
重新启动电脑,选择新添加的Win10系统入口,并按照提示进行安装。
15.完成安装
安装完成后,重新启动电脑,你将能够在引导界面上看到新安装的Win10系统。根据需要选择不同的系统进行使用。
通过本文详细介绍的三种安装方式,你可以轻松地在一台电脑上安装多个Win10系统。无论是使用虚拟机软件、分区安装还是多重引导软件,都能满足不同用户的需求。只需要根据自己的情况和喜好选择适合自己的安装方式,并按照步骤进行操作,即可实现多个Win10系统的安装。希望本文对你有所帮助!
- 电脑输入法配置错误的解决方法(一步步教你解决电脑输入法配置错误的常见问题)
- 数字安全证书错误(如何识别和解决电脑数字安全证书错误)
- U盘启动大师教程(详细教你如何使用U盘启动大师,让你的电脑随时随地实现系统启动)
- 技嘉笔记本更新BIOS教程(轻松掌握技嘉笔记本BIOS更新步骤,提升电脑性能)
- 解决电脑复制粘贴显示权限错误的方法(应对电脑复制粘贴时出现的权限问题,让您的工作更加高效顺利)
- 惠普DC1002TX拆机教程(为你详细介绍惠普DC1002TX的拆机步骤与注意事项)
- 如何利用U盘制作PE系统(U盘刻成PE教程,轻松安装操作系统)
- 探究Mac电脑错误关机的原因及解决方法(Mac电脑错误关机的多种表现与应对方案)
- 电脑微信登录程序错误及解决方法(解决电脑微信登录程序错误的实用指南)
- 以开机引导系统安装的教程(简单易懂,轻松安装系统的方法)
- 电脑IP地址错误的原因和解决方法(探究电脑IP地址错误的具体情况及如何解决)
- 华为云(忘记密码?别担心,华为云帮你解决!)
- 远程控制电脑协议错误的原因与解决方法(揭秘远程控制电脑协议错误的幕后真相,教你如何应对)
- 电脑密码显示错误的解决方法(保护您的电脑数据安全)
- Win8系统如何通过U盘启动(简单教程教你快速启动U盘系统)
- 软通牒使用教程(让您轻松掌握软通牒的使用方法,提高工作效率)
