联想笔记本亮度调节无响应的解决方法(快速解决联想笔记本亮度调节不可用的问题)
联想笔记本是目前市场上非常受欢迎的一款电脑品牌,然而有时候在使用过程中可能会遇到亮度调节无法使用的问题,接下来将为大家介绍解决这个问题的方法。

检查亮度调节快捷键是否正常(检查亮度调节快捷键)
在使用联想笔记本时,我们可以通过功能键或组合键来调节亮度。我们需要确认这些快捷键是否正常工作。可以尝试按下Fn键加上对应的亮度调节键,观察屏幕上的亮度是否有变化。
检查电源管理设置是否影响了亮度调节(检查电源管理设置)
有时候,电源管理设置可能会影响联想笔记本的亮度调节功能。我们可以进入控制面板,点击电源选项,找到当前使用的电源计划,并点击“更改计划设置”。在接下来的页面中,我们需要点击“更改高级电源设置”,然后找到“显示亮度”选项,并确保其设置为“可用”。
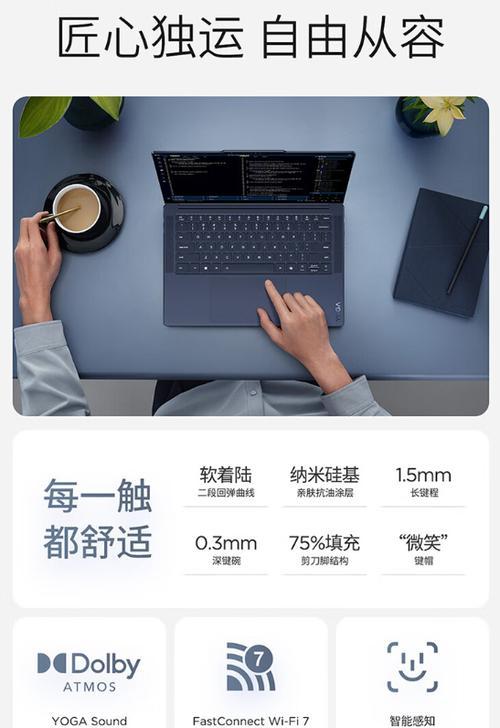
检查图形驱动程序是否需要更新(更新图形驱动程序)
联想笔记本亮度调节无响应的另一个可能原因是图形驱动程序过期或损坏。我们可以进入设备管理器,找到“显示适配器”选项,展开后右击选择“更新驱动程序”。系统将自动搜索并安装最新的驱动程序。如果没有发现更新,我们可以尝试访问联想官网下载最新的驱动程序进行手动安装。
使用Windows“问题解决”功能(运行问题解决工具)
在Windows系统中,有一个内置的“问题解决”功能可以帮助我们自动识别并修复各种问题。我们可以点击任务栏上的搜索图标,在搜索栏中输入“问题解决”,然后选择“找到并修复显示问题”选项。系统将自动运行问题解决工具,尝试解决亮度调节无响应的问题。
重新启动笔记本(重启笔记本)
有时候,一些临时性的问题可能会导致亮度调节无法使用。在这种情况下,我们可以尝试重新启动联想笔记本来清除临时数据和进程。通过点击“开始”按钮,选择“电源”选项,再选择“重新启动”,笔记本将重新启动。
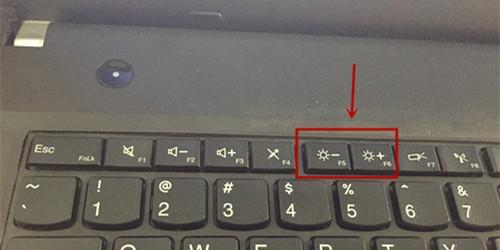
检查操作系统是否需要更新(更新操作系统)
操作系统过期可能导致一些功能无法正常使用,包括亮度调节。我们可以点击“开始”按钮,选择“设置”,然后点击“更新和安全”,再选择“Windows更新”,系统会自动检查并下载最新的更新。安装更新后,亮度调节功能可能会恢复正常。
卸载冲突软件(卸载软件)
一些第三方软件可能会与联想笔记本的亮度调节功能产生冲突。我们可以通过进入控制面板,点击“程序”,然后选择“卸载程序”,找到可能导致冲突的软件并进行卸载。在卸载后,重新启动笔记本并检查亮度调节是否恢复正常。
重置电源管理计划(重置电源管理计划)
重置电源管理计划可以帮助我们恢复默认设置,以解决一些可能导致亮度调节无响应的问题。我们可以进入控制面板,点击“电源选项”,选择“更改计划设置”,然后点击“恢复默认设置”来重置电源管理计划。
检查硬件故障(检查硬件)
在某些情况下,亮度调节无响应可能是由硬件故障引起的。如果尝试了以上方法仍然无法解决问题,我们可以考虑找一家专业的电脑维修中心进行检查和维修。
恢复系统到初始状态(恢复系统)
如果亮度调节无响应问题持续存在,并且确定不是硬件问题,我们可以尝试将联想笔记本恢复到出厂设置。在进行此操作前,请务必备份重要的文件和数据,以免造成数据丢失。
咨询联想官方技术支持(联系官方技术支持)
如果以上方法仍然无法解决问题,我们可以联系联想官方技术支持。他们将提供更专业的帮助和指导,以确保亮度调节功能能够正常使用。
了解更多相关知识(学习亮度调节知识)
亮度调节是笔记本电脑使用过程中的一个重要功能,了解更多相关知识可以帮助我们更好地使用联想笔记本。我们可以通过阅读用户手册、参考联想官方网站或加入相关的技术交流论坛来学习更多关于亮度调节的知识。
亮度调节对眼睛健康的重要性(强调亮度调节的重要性)
适当的亮度调节不仅可以提供更好的视觉体验,还有助于保护我们的眼睛健康。过高或过低的亮度可能会导致眼部不适和疲劳,因此保持适当的亮度对我们的眼睛健康至关重要。
本文内容()
本文介绍了解决联想笔记本亮度调节无响应问题的多种方法,包括检查快捷键、电源管理设置、图形驱动程序、运行问题解决工具等等。希望这些方法能帮助到遇到此问题的用户,并能够顺利解决亮度调节无法使用的困扰。
关注笔记本维护和操作技巧(关注笔记本维护与操作技巧)
在日常使用笔记本电脑时,我们还应该关注笔记本的维护和操作技巧,以确保其正常运行。定期清理笔记本内部灰尘、注意软件更新和安全、正确操作等都是保持笔记本性能和功能正常的重要因素。
- 电脑操作错误的还原方法(解决常见电脑操作错误的有效途径)
- 华为电脑锁屏快捷键设置指南(轻松定制华为电脑锁屏界面,提升使用体验)
- 电脑端口错误的处理方法(解决电脑端口错误的有效措施)
- 苹果电脑CAD错误3840的解决方法(解决苹果电脑CAD错误3840的有效技巧)
- 电脑硬盘显示IO错误,如何解决?(快速排除硬盘IO错误,恢复数据)
- U盘XP系统安装教程(简明易懂的操作步骤带你全程完成)
- 电脑开机系统黑屏条码错误解决方法(快速排除电脑开机黑屏问题,恢复正常使用)
- Word分节符的标记及使用方法(轻松掌握Word中分节符的应用技巧)
- 移动硬盘磁头卡住的维修方法(解决移动硬盘磁头卡住的有效措施及注意事项)
- 联阳IT1172量产教程(掌握联阳IT1172量产方法,提高生产效率,降低成本)
- win7系统开机后黑屏处理措施(解决win7系统开机后黑屏问题的关键步骤与方法)
- 电脑锁屏密码错误的原因及解决方法(探讨电脑锁屏密码错误的常见原因以及如何解决)
- 电脑硬盘IO错误(了解电脑硬盘IO错误,保护数据安全)
- Win7iOS硬盘安装教程(实现在Win7系统上安装iOS系统的详细步骤)
- 电脑显示系统发生错误的解决方法(解决电脑显示系统错误的有效策略)
- 10.10.5u盘制作教程
