以老毛桃U盘启动盘制作详细教程(从零开始,轻松制作老毛桃U盘启动盘!)
伴随着电脑操作系统的升级,制作U盘启动盘已成为日常工作中常见的需求之一。而老毛桃U盘启动盘是一款备受好评的工具,具有简单易用、功能强大的特点。本文将为大家详细介绍如何制作老毛桃U盘启动盘,让您轻松应对各种系统故障和恢复操作系统的需求。
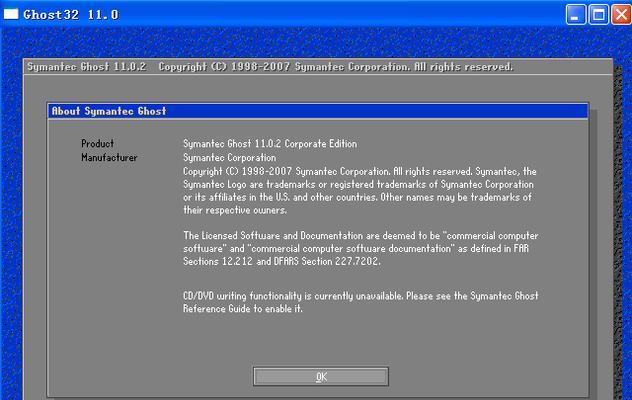
选择合适的U盘
选用合适的U盘是制作老毛桃U盘启动盘的首要步骤,建议选择容量不小于8GB的高质量U盘,以确保文件的稳定存储。
下载老毛桃工具
在制作老毛桃U盘启动盘之前,首先需要下载老毛桃工具。在浏览器中搜索并进入老毛桃官方网站,下载最新版本的老毛桃工具软件。
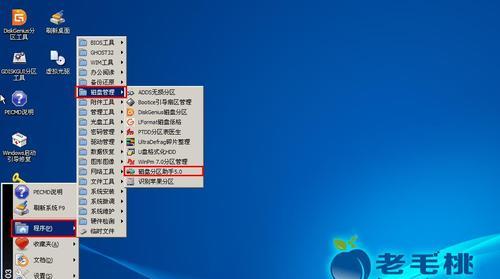
准备系统镜像文件
为了能够制作U盘启动盘,需要事先准备好操作系统的镜像文件。可以从官方渠道下载最新的操作系统镜像文件,并确保文件的完整性。
插入U盘并打开老毛桃工具
将选好的U盘插入电脑,然后双击打开刚刚下载好的老毛桃工具软件。
选择U盘和系统镜像文件
在老毛桃工具中,选择插入的U盘以及事先准备好的系统镜像文件。
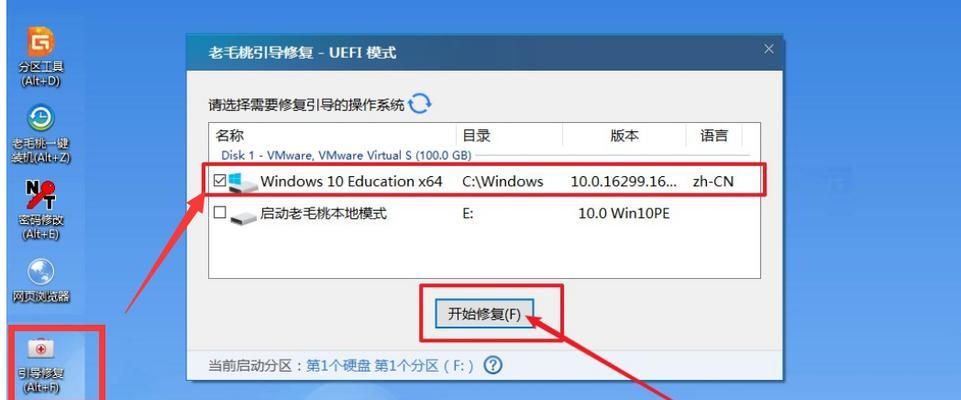
开始制作U盘启动盘
点击工具界面上的开始按钮,开始制作U盘启动盘。此过程可能需要一些时间,请耐心等待。
制作完成
当老毛桃工具提示制作完成时,表示U盘启动盘已经制作成功。此时可以拔出U盘,并进行下一步操作。
设置电脑启动项
插入制作好的U盘,并重启电脑。在电脑开机时按下对应的快捷键(通常为F2或Delete键),进入BIOS设置界面。
调整启动顺序
在BIOS设置界面中找到启动选项,并将U盘启动项调整到首位,确保电脑能够从U盘启动。
保存并退出设置
调整完成后,保存并退出BIOS设置界面。电脑将会自动重启。
系统安装或修复
重启后,电脑会自动从制作好的U盘启动。在老毛桃界面中,可以选择进行系统安装或修复等操作。
根据需要选择操作
根据个人需求,在老毛桃界面中选择相应的操作,例如系统安装、系统恢复、数据备份等。
操作完成后重启
当所需操作完成后,重新启动电脑,按照之前的步骤进入BIOS设置界面,并将U盘启动项调整回原先的顺序。
移除U盘
保存并退出BIOS设置界面后,拔出U盘,电脑将会正常从硬盘启动。
通过本文的详细教程,我们学习了如何制作老毛桃U盘启动盘。制作U盘启动盘可以帮助我们应对各种系统故障和恢复操作系统的需求,提高工作效率和数据安全性。请按照教程中的步骤进行操作,祝您制作成功!
- 电脑GPU错误的原因与解决方法(探索电脑GPU错误的根源,帮助您解决问题)
- 微星Z370安装教程(详解微星Z370主板的安装步骤及注意事项)
- 小白也能轻松制作优盘启动!(以小白制作优盘启动的详细教程,让你成为电脑高手!)
- 电脑显示数据访问错误的问题与解决方法(探索电脑显示数据访问错误的根源,提供有效的解决方案)
- 官方win7u盘安装教程(使用官方win7u盘安装系统的详细步骤)
- 解决电脑无法telnet登录密码错误问题的方法(密码错误导致的telnet登录问题及解决方案)
- Win10系统重新安装教程(一键重装,让电脑焕发新活力!)
- 2012系统硬盘安装教程(详细步骤、注意事项、常见问题及解决方案全解析)
- 电脑开机显示影驰错误的解决方法(探索影驰错误的原因和有效解决方案)
- 电脑显示磁盘读取错误的解决方法(解决电脑磁盘读取错误的有效措施)
- 电脑应用程序错误的解决办法(探索电脑应用程序错误的常见原因与解决方案)
- 电脑DNS出现错误的解决方法大全(解决电脑DNS错误的15个简单方法,让你上网无忧)
- 电脑错误代码52698的解决方法(探索电脑错误代码52698的原因及有效解决方案)
- 电脑信息收集错误的解决方法(遇到电脑信息收集错误?别慌,我们来帮你解决!)
- 2023年笔记本电脑排行榜及价格大揭秘(探索最新款式,了解性能与价格之间的平衡)
- 如何在安卓手机上安装Windows10系统(详细教程带你一步步实现手机变身电脑)
