Win7截图快捷键大全(掌握Win7截图技巧,轻松截图不是梦)
在日常使用计算机的过程中,我们经常需要对屏幕上的信息进行截图并保存。Win7操作系统提供了便捷的截图功能,只需掌握一些简单的快捷键,就能轻松实现截图的操作。本文将为大家详细介绍Win7截图快捷键的使用方法,帮助读者掌握这一实用技巧。
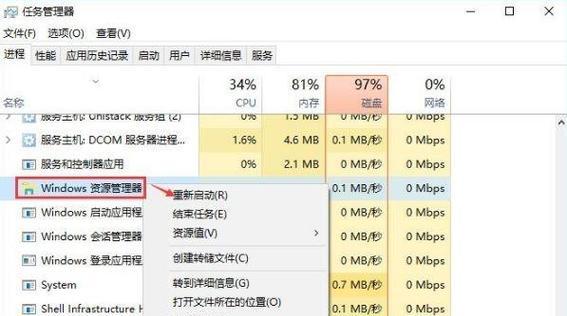
1.Win7截图快捷键之全屏截图
使用全屏截图快捷键“PrtScn”(PrintScreen),可以将当前屏幕的内容完整地复制到剪贴板中。
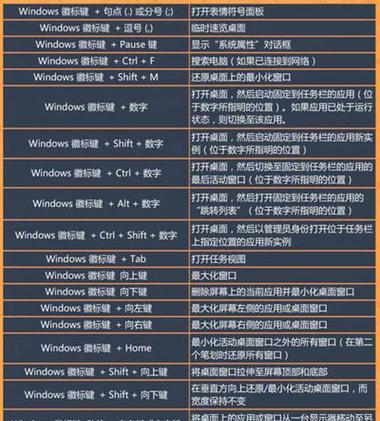
2.Win7截图快捷键之活动窗口截图
想要截取当前活动窗口的内容,可以使用快捷键“Alt+PrtScn”,它会将活动窗口的截图复制到剪贴板中。
3.Win7截图快捷键之截取自定义区域
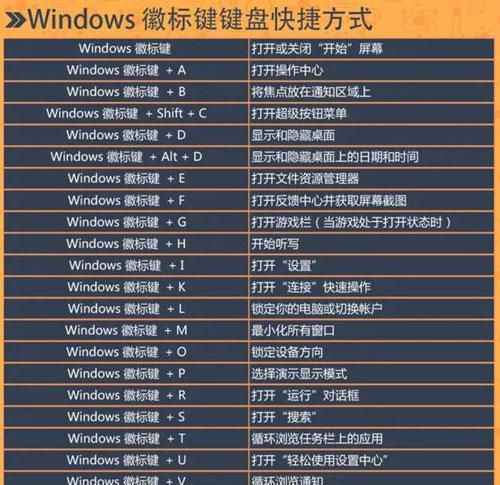
如果只需要截取屏幕上的一部分区域,可以使用快捷键“Win+Shift+S”,屏幕会变成淡蓝色,鼠标变成十字形,通过拖动鼠标选择需要截图的区域,截图将直接保存到剪贴板中。
4.Win7截图快捷键之捕捉活动窗口
使用快捷键“Alt+PrintScreen”可以截取当前活动窗口,并直接将截图保存为文件,无需将其复制到剪贴板。
5.Win7截图快捷键之延时截图
想要截取菜单或其他需要展开的内容时,可以使用延时截图快捷键“Win+PrtScn”,屏幕会闪烁一下,表示正在进行倒计时,然后将整个屏幕的截图保存在“图片”文件夹中。
6.Win7截图快捷键之截取特定窗口
想要截取某个特定窗口的内容,可以使用快捷键“Alt+PrtScn”,然后将截图粘贴到画图工具或其他编辑软件中进行保存。
7.Win7截图快捷键之截取某个窗口的背景
使用快捷键“Alt+PrtScn”可以截取某个窗口的背景内容,然后将其粘贴到画图工具或其他编辑软件中进行进一步处理。
8.Win7截图快捷键之截取整个窗口内容
如果想要截取整个窗口的内容,可以使用快捷键“Alt+PrtScn”,然后将截图粘贴到画图工具或其他编辑软件中进行保存。
9.Win7截图快捷键之截取桌面图标
使用快捷键“PrtScn”可以截取桌面上的所有图标,并将截图保存在剪贴板中。
10.Win7截图快捷键之截取活动窗口并自动保存
使用快捷键“Alt+PrintScreen”可以截取当前活动窗口的截图,并将其自动保存为文件。
11.Win7截图快捷键之屏幕截图与标注
使用“Win+Shift+S”快捷键截取自定义区域,并通过Windows的标注工具进行标注和编辑。
12.Win7截图快捷键之利用画图工具编辑截图
通过运行画图工具,使用“Ctrl+V”快捷键将剪贴板中的截图粘贴到画图工具中进行编辑和保存。
13.Win7截图快捷键之利用其它编辑软件编辑截图
将剪贴板中的截图粘贴到其他编辑软件中,如Photoshop、PPT等,进行进一步的编辑和保存。
14.Win7截图快捷键之截图保存路径设置
使用“Win+R”打开运行窗口,输入“regedit”打开注册表编辑器,找到“HKEY_CURRENT_USER\Software\Microsoft\Windows\CurrentVersion\Explorer”路径下的“ScreenShotFolder”项,修改其数值为自定义的保存路径。
15.Win7截图快捷键之利用第三方截图工具
除了使用系统提供的快捷键外,还可以使用第三方截图工具如SnippingTool、Greenshot等,它们提供了更多丰富的截图功能和编辑选项。
掌握Win7的截图快捷键,能够轻松实现截图操作,提高工作效率。通过本文介绍的各种快捷键,读者可以根据具体需求选择合适的截图方式,并学会如何保存、编辑截图。善于利用这些技巧,必将为日常工作和生活带来便利。
- IT1172A3CA量产教程(从入门到精通,手把手教您如何使用IT1172A3CA进行量产)
- 掌握任务管理器的打开方法,提高电脑操作效率(快速打开任务管理器,一键管理电脑运行状态)
- 金立人工客服的优势与特点(智能、高效、个性化,金立人工客服让客户体验更加卓越)
- 大白菜分区教程(通过分区管理两个硬盘,让你的存储空间更高效)
- 选择戴尔电脑,享受超高性价比(探索戴尔电脑型号,找到最适合你的产品)
- 电脑分区教程(快速学会调整电脑分区大小的方法)
- 故障g硬盘修复指南(解决g硬盘坏了的常见问题及方法)
- 中兴天机Max(探索中兴天机Max的颠覆性功能与设计)
- 主齿轮电脑(颠覆传统计算方式的创新科技)
- 电热膜取暖器的高效取暖方式(便捷安全,迅速解决寒冷困扰)
- Pro5拍照功力全面提升(揭秘Pro5相机升级技术,重新定义手机拍摄体验)
- 全新卡产品——革新支付方式,颠覆传统消费体验(重新定义便捷支付,引领未来金融潮流)
- 诊所经营状况与利润分析(揭秘诊所利润的关键因素及优化策略)
- 希捷硬盘(探索希捷硬盘的卓越性能和可靠性,了解其在数据存储领域的优势)
- 华为导购员的职责与素质要求(探索华为导购员在提供优质服务和产品推广方面的角色和技能)
- 大疆精灵3s无人机(体验顶级航拍技术,展现全新视角)
