使用U盘启动制作苹果Win7系统教程(轻松安装苹果Win7系统,U盘启动全程指南)
随着苹果电脑在市场上的普及,越来越多的用户希望在自己的苹果电脑上安装Windows系统。而使用U盘启动制作苹果Win7系统是一种简便而有效的方法。本文将详细介绍如何使用U盘启动制作苹果Win7系统的步骤和注意事项,帮助读者轻松完成安装过程。
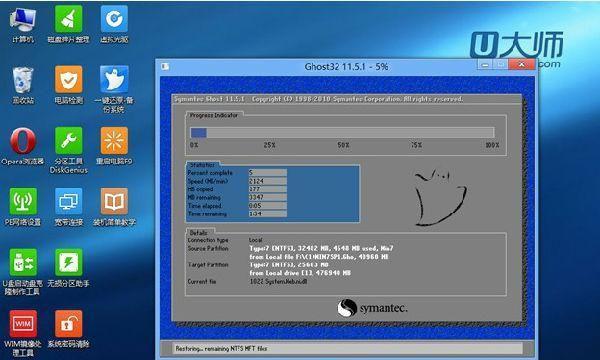
1.确认系统要求
-确保你的苹果电脑符合安装Win7系统的最低配置要求,如硬盘空间、处理器和内存等。

-下载并准备好所需的Win7系统镜像文件和BootCamp助手。
2.准备U盘
-使用一个空白的U盘,容量至少为8GB,以确保足够安装Win7所需的空间。
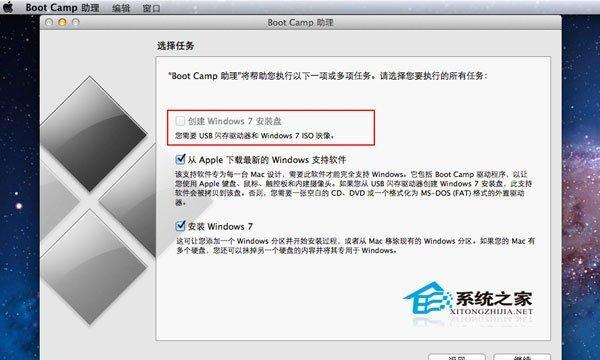
-在格式化前备份U盘上的所有数据,因为格式化会清空所有数据。
3.格式化U盘为FAT32格式
-插入U盘后,打开磁盘工具(DiskUtility)。
-选中U盘,在“擦除”选项卡中选择FAT32格式,并点击“擦除”按钮。
4.创建Win7系统安装U盘
-打开BootCamp助手,勾选“创建一个Windows7或更高版本的启动盘”选项。
-在“选择Windows7镜像文件”中,选择之前下载好的Win7系统镜像文件。
-选择U盘作为目标磁盘,点击“继续”开始创建安装U盘。
5.安装Windows驱动程序
-在创建好的Win7系统安装U盘上找到BootCamp文件夹。
-双击打开BootCamp文件夹中的“setup.exe”文件,按照提示完成安装Windows驱动程序的过程。
6.重启并选择U盘启动
-重启苹果电脑,按住Option(或Alt)键不放,直到出现启动选项。
-在启动选项中,选择U盘作为启动磁盘。
-进入U盘启动后,按照屏幕提示进行Win7系统的安装。
7.分区和安装
-在Win7安装界面中,选择硬盘分区并为Win7系统分配所需的空间。
-点击“安装”按钮,开始安装Win7系统。
-耐心等待安装过程完成。
8.完成安装
-安装完成后,苹果电脑将自动重启。
-进入Win7系统后,按照提示进行基本设置,如语言、时区等。
9.安装BootCamp驱动
-打开之前安装好的BootCamp文件夹,找到“setup.exe”文件。
-双击打开“setup.exe”文件,按照提示完成安装BootCamp驱动程序的过程。
10.更新系统和驱动
-进入Win7系统后,打开WindowsUpdate进行系统更新。
-打开设备管理器,检查是否有未安装的驱动程序,并及时更新。
11.安装常用软件
-安装常用的软件和工具,如浏览器、办公套件、音视频播放器等。
12.备份重要数据
-在Win7系统安装和设置完成后,及时备份重要数据,以防意外丢失。
13.防病毒和加固系统
-安装可靠的杀毒软件,并定期进行病毒扫描。
-加固系统安全,定期更新操作系统和软件补丁。
14.个性化设置
-根据个人喜好进行Win7系统的个性化设置,如桌面背景、主题颜色等。
15.使用小贴士
-探索Win7系统的各种功能和快捷键,提高使用效率和便利性。
通过本文的步骤,读者可以轻松地使用U盘启动制作苹果Win7系统。使用U盘启动安装系统相比其他方法更为方便快捷,而且操作简单。希望本文的教程能够帮助到有需要的用户,让他们顺利完成苹果Win7系统的安装。
- 电脑微信登录程序错误及解决方法(解决电脑微信登录程序错误的实用指南)
- 以开机引导系统安装的教程(简单易懂,轻松安装系统的方法)
- 电脑IP地址错误的原因和解决方法(探究电脑IP地址错误的具体情况及如何解决)
- 华为云(忘记密码?别担心,华为云帮你解决!)
- 远程控制电脑协议错误的原因与解决方法(揭秘远程控制电脑协议错误的幕后真相,教你如何应对)
- 电脑密码显示错误的解决方法(保护您的电脑数据安全)
- Win8系统如何通过U盘启动(简单教程教你快速启动U盘系统)
- 软通牒使用教程(让您轻松掌握软通牒的使用方法,提高工作效率)
- 如何改变U盘的系统?(一步步教你改变U盘的操作系统)
- 电脑硬盘间断性读取错误的研究与应对措施(探索数据恢复技术,保障数据安全与可靠性)
- 电脑输入法错误的原因及解决方法(探究常见电脑输入法错误的根源,提供有效解决办法)
- 解决电脑无线自动获取IP错误的方法(避免电脑自动获取IP错误的关键设置)
- 通过USB进行电脑系统重装的完整教程(使用USB安装盘恢复电脑系统的步骤和注意事项)
- 电脑设置配置参数错误(识别常见的电脑设置配置参数错误,有效解决问题)
- 电脑激活密钥错误代码解决方案(探索常见错误代码及解决办法,让您的电脑正常激活)
- Win10激活与安装教程(一步步教你激活和安装Win10操作系统,轻松上手!)
