如何改变桌面图标的大小?(简单操作让你的桌面图标一目了然)
在使用电脑的过程中,桌面上的图标是我们经常会操作的一部分。有时候,我们可能觉得桌面上的图标太小,不方便查看或点击,而有时候又会感到图标太大影响了整体的美观性。如何改变桌面图标的大小呢?本文将为大家介绍一些简单的操作方法,帮助大家轻松地调整桌面图标的大小。
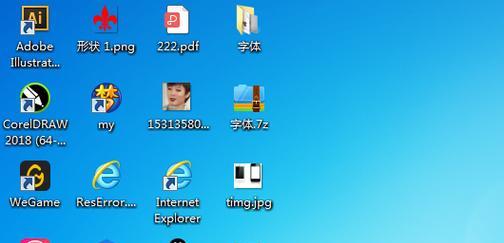
通过鼠标右键点击桌面空白处打开“显示设置”选项
解释:在Windows系统中,鼠标右键点击桌面空白处,会弹出一个菜单。在菜单中选择“显示设置”选项,可以进入到桌面显示设置界面。
在“显示设置”界面中找到“缩放与布局”选项
解释:在“显示设置”界面中,可以看到一个“缩放与布局”选项。这个选项用来调整屏幕上所有元素的整体缩放比例。
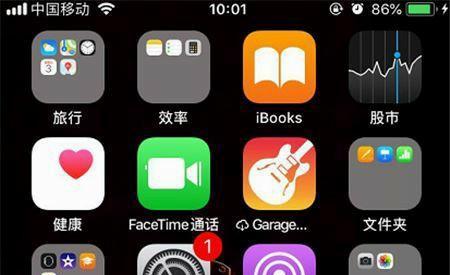
选择合适的缩放比例调整桌面图标大小
解释:在“缩放与布局”选项中,可以选择不同的缩放比例。通过调整缩放比例,可以改变桌面上图标的大小,使其更适合自己的使用习惯。
使用快捷键方式调整图标大小
解释:除了通过“显示设置”界面调整图标大小外,还可以使用快捷键的方式来操作。通过按住Ctrl键的同时使用鼠标滚轮,可以调整桌面图标的大小。
调整单个图标的大小
解释:如果只需要调整某个特定图标的大小,可以通过鼠标右键点击该图标,在菜单中选择“属性”选项。在属性对话框中的“通用”标签页下,可以找到“更改图标大小”选项,并进行相应的调整。
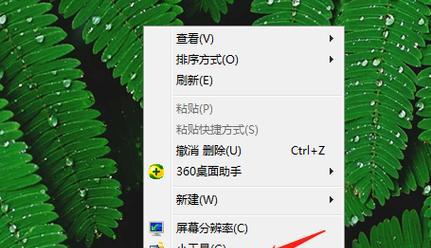
使用第三方软件调整桌面图标大小
解释:除了系统自带的功能外,还可以借助一些第三方软件来进行桌面图标大小的调整。这些软件通常具有更多的功能和选项,可以满足一些高级用户的需求。
调整图标布局和排序方式
解释:除了改变图标的大小外,还可以通过调整图标的布局和排序方式来优化桌面的显示效果。例如,可以选择自动排列图标或手动调整图标的位置和大小。
备份桌面图标布局
解释:在调整图标大小和布局之前,建议先备份好当前的桌面图标布局。这样,即使调整后不满意,也可以轻松恢复到之前的状态。
调整分辨率对桌面图标大小的影响
解释:改变屏幕分辨率也会对桌面图标的大小产生影响。当分辨率变化时,桌面上的图标大小可能会自动调整。在调整图标大小之前,需要注意当前的分辨率设置。
调整字体大小以适应图标大小的变化
解释:改变图标大小后,有时候文字可能会显得过大或过小。可以通过调整系统的字体大小,使文字与图标大小保持协调。
调整显示比例以适应图标大小变化
解释:某些应用程序的界面可能会随着图标大小的改变而出现显示异常。可以通过调整应用程序的显示比例,使其适应新的图标大小。
桌面图标大小与显示器尺寸的关系
解释:不同尺寸的显示器上,桌面图标的大小也可能会有所不同。较小尺寸的显示器上,图标可能会显得较大,而较大尺寸的显示器上,图标可能会显得较小。
如何恢复默认的桌面图标大小
解释:如果调整后的图标大小不满意,可以通过恢复默认设置来重新调整。在“显示设置”界面中,可以找到一个“恢复默认比例”或“还原”选项,点击即可恢复默认的桌面图标大小。
经常调整桌面图标大小的注意事项
解释:在经常调整桌面图标大小时,需要注意保存好设置,并备份当前的布局。此外,还应注意分辨率和字体大小的适配,避免影响其他程序的正常显示。
通过以上介绍的方法,我们可以轻松地改变桌面图标的大小。无论是通过系统自带的功能,还是借助第三方软件,都能够满足我们对桌面图标大小的个性化需求。在调整图标大小时,还需考虑分辨率、字体大小等因素,以确保整体显示效果的协调和一致。
- 解决台式电脑联网显示IP错误的方法(教你轻松应对IP错误,恢复稳定网络连接)
- 使用PE启动U盘安装Win7系统的详细教程(一步步教你如何使用PE启动U盘安装Windows7系统)
- W7与W8的区别(从外观到性能,一文了解W7与W8的区别)
- 解决电脑拨号连接错误769的方法(排查和修复网络连接问题的关键步骤)
- 电脑IO设备错误的解决方法(探索如何解决电脑因IO设备错误而发生的问题)
- 选择高性价比笔记本电脑,提升学生学习效率(从价格到性能,全面解析学生购买笔记本电脑的关键点)
- 解决XP电脑端口通讯错误的方法(如何正确设置XP电脑端口通讯错误,避免通讯问题)
- Windows8和7的区别(探索Windows8和7之间的关键差异及适用场景)
- 电脑PIN码状态错误的解决方法(应对电脑PIN码错误的常见情况和解决方案)
- 如何正确安装戴尔电脑正版系统(一步步教你轻松搞定)
- 困扰用户的电脑密码错误问题(解决电脑密码错误的有效方法)
- 手机绘画基础入门教程(从零开始,轻松掌握手机绘画技巧)
- 解读电脑网页错误代码ERR(了解常见的ERR错误代码及解决方法)
- 电脑频繁错误死机的原因和解决方法(探索电脑死机的根源,帮助您解决问题)
- Win732位系统U盘安装教程(简明易懂的Win732位系统U盘安装步骤及技巧)
- 大白菜UEFI版Win7教程(一步步教你如何在UEFI模式下安装和配置大白菜Win7操作系统)
