一步步制作W7U盘系统教程(轻松教你将Windows7安装到U盘中,方便随身携带和安装)
随着技术的进步和个人需求的变化,将操作系统安装到U盘中已成为一种流行的选择。本文将详细介绍如何制作W7U盘系统,使你能够随身携带自己的个人操作系统,并在任何一台电脑上方便地使用。
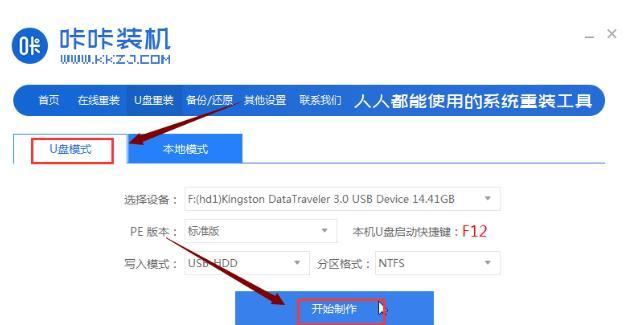
1.确保准备:提供一台电脑、一个可用的U盘以及Windows7镜像文件,点击此处下载(关键字:准备工作)
本教程需要确保你有一台电脑用于制作U盘系统,一个可用的U盘以及Windows7镜像文件作为安装源。
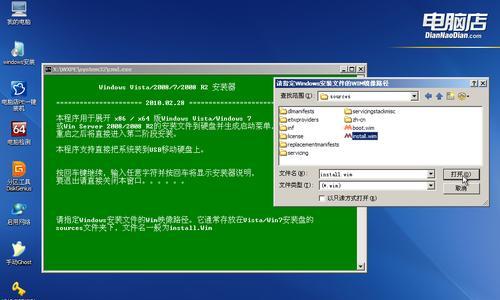
2.格式化U盘:将U盘格式化为NTFS文件系统,点击“此电脑”右键选择“格式化”(关键字:格式化U盘)
为了能够将Windows7安装到U盘中,首先需要将U盘格式化为NTFS文件系统,这样才能支持大于4GB的文件。
3.创建启动分区:使用命令行工具创建U盘的启动分区(关键字:创建启动分区)

通过命令行工具,我们可以创建一个启动分区,以便能够在任何一台电脑上启动U盘系统。
4.挂载镜像文件:使用虚拟光驱工具将Windows7镜像文件挂载到系统中(关键字:挂载镜像文件)
通过虚拟光驱工具,我们可以将Windows7镜像文件挂载到系统中,以便能够访问其中的文件并将其复制到U盘中。
5.复制文件:将镜像文件中的所有内容复制到U盘的启动分区中(关键字:复制文件)
将镜像文件中的所有内容复制到U盘的启动分区中,这样U盘就具备了安装Windows7的能力。
6.修改引导文件:使用命令行工具修改U盘中的引导文件(关键字:修改引导文件)
通过命令行工具,我们可以修改U盘中的引导文件,以便能够正确引导并启动Windows7安装程序。
7.安装Windows7:重启电脑,选择U盘作为启动设备,进入Windows7安装界面(关键字:安装Windows7)
通过重启电脑,并选择U盘作为启动设备,我们可以进入Windows7的安装界面,开始安装操作系统。
8.完成安装:按照安装向导的提示,完成Windows7的安装过程(关键字:完成安装)
根据安装向导的提示,我们可以按需选择安装选项,并完成Windows7的安装过程。
9.配置系统:根据个人需求,进行Windows7系统配置和驱动安装(关键字:系统配置)
安装完成后,我们可以根据个人需求进行一些系统配置,例如安装驱动、调整显示设置等。
10.更新系统:连接到网络,进行Windows7系统的更新(关键字:更新系统)
连接到网络后,我们可以通过WindowsUpdate等方式,对系统进行更新以获取最新的补丁和功能。
11.设置密码:为Windows7系统设置登录密码,提升系统安全性(关键字:设置密码)
为了保护个人数据和提升系统的安全性,我们可以为Windows7系统设置登录密码。
12.安装常用软件:根据个人需求,安装常用软件以增强系统功能(关键字:安装常用软件)
根据个人需求,我们可以选择并安装一些常用软件,以满足个性化的需求和提高工作效率。
13.备份系统:制作系统备份以应对系统崩溃和重装需求(关键字:备份系统)
为了避免数据丢失和重复操作,我们可以制作系统备份,以备不时之需。
14.使用技巧:掌握Windows7系统的一些实用技巧和快捷键(关键字:使用技巧)
通过学习一些Windows7系统的实用技巧和快捷键,我们可以更加高效地使用操作系统。
15.使用注意事项:提醒注意Windows7系统的一些使用注意事项(关键字:注意事项)
我们需要了解一些Windows7系统的使用注意事项,以确保系统的正常运行和个人数据的安全。
通过本文的教程,我们可以轻松地将Windows7安装到U盘中,并随身携带和安装。这种方法既方便又灵活,适用于个人和移动办公场景。希望本文对大家有所帮助!
- 轻松开启手机录屏功能(一步步教你打开录屏模式,记录生活点滴)
- 红米4高配性能如何?(一款性能出众的手机——红米4高配)
- 雷蛇战神——一款强大的游戏装备(打造绝佳游戏体验的关键利器)
- 如何选择最适合的手机分辨率?(探索手机分辨率的最佳选择及其关键因素)
- 苹果笔记本装Win7详细教程(让苹果笔记本运行Windows7的详细步骤)
- 大白菜iso安装系统详细教程(手把手教你使用大白菜iso安装系统,零基础也能轻松上手)
- 取消启动U盘教程(轻松应对系统启动问题,实现自由切换)
- ISO使用教程(学会利用ISO功能,提升照片质量和摄影技巧)
- 使用U盘启动电脑备份系统教程(一步步教你如何通过U盘备份和恢复电脑系统)
- 从重装XP到升级Win7(深入了解重装系统XP换成Win7的步骤和技巧)
- Lenovo电脑U盘重装系统教程(详细步骤和注意事项)
- 玄龙骑士系统安装教程(一步步教你如何安装玄龙骑士系统)
- 优秀的VOB转MP4软件推荐(简单易用的转换工具,快速高效地转换您的视频文件)
- UP23N量产教程(详解UP23N量产步骤,助你快速量产UP23N设备)
- 苹果手机电池重装教程(让你的苹果手机电池重焕新生,延长使用寿命)
- 手把手教你组装电脑系统(成为电脑组装高手的必备指南)
