使用U盘启动固态硬盘安装系统的完全教程(一步步教你如何使用U盘启动固态硬盘并顺利完成系统安装)
随着科技的进步,固态硬盘(SSD)已成为许多电脑用户的首选。与传统机械硬盘相比,固态硬盘具有更快的启动速度、更高的数据传输速率和更低的功耗。然而,安装系统在固态硬盘上可能会有些不同,本文将向您介绍使用U盘启动固态硬盘安装系统的详细教程。
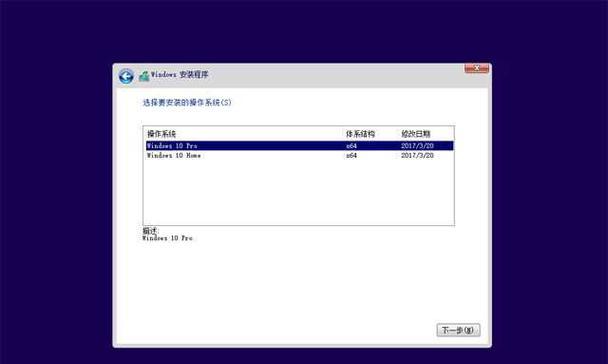
准备工作
检查系统要求和准备所需设备
在开始之前,请确保您的计算机满足安装系统的最低要求,并准备一台可用的电脑和一个至少容量为8GB的U盘。
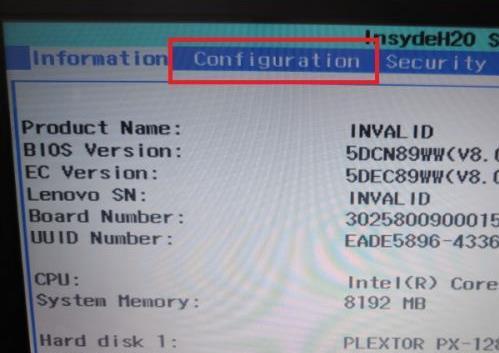
下载操作系统映像文件
获取正确的操作系统映像文件
根据您的需求,从官方网站上下载与您的计算机兼容的最新操作系统映像文件,并将其保存到本地磁盘。
格式化U盘
格式化U盘为可启动的文件系统

插入U盘,打开磁盘管理工具,格式化U盘为FAT32文件系统,并确保激活启动标志。
创建可启动U盘
使用命令行创建可启动的U盘
打开命令提示符窗口,输入指定命令,将操作系统映像文件写入U盘,并将U盘设置为可启动设备。
连接固态硬盘
将固态硬盘连接到计算机
将固态硬盘正确连接到计算机的SATA接口,并确保所有连接牢固可靠。
进入BIOS设置
进入计算机的BIOS设置
重启计算机,按下指定按键进入计算机的BIOS设置界面,通常为DEL、F2或F12。
调整启动顺序
调整启动顺序以启动U盘
在BIOS设置界面中,找到启动选项,并将U盘移动到首位以优先启动。
保存并退出BIOS设置
保存设置并退出BIOS界面
保存对BIOS设置的更改并退出BIOS界面,使计算机重新启动。
系统安装界面
进入系统安装界面
等待计算机重新启动,系统安装界面将自动加载,您可以根据提示进行相关设置。
选择安装位置
选择固态硬盘作为系统安装位置
在系统安装界面上,选择固态硬盘作为您的系统安装位置,并进行相关设置和分区。
开始安装系统
开始安装系统
在进行了所有必要的设置后,点击“开始安装”按钮,等待系统安装过程完成。
安装完成
系统安装完成
等待系统安装过程完成,并根据提示进行后续操作。
拔出U盘
安全拔出U盘
系统安装完成后,您可以安全地拔出U盘,并重启计算机。
引导到固态硬盘
设置固态硬盘为启动设备
进入BIOS设置界面,将固态硬盘设置为优先启动设备,以便下次开机时直接从固态硬盘启动系统。
系统启动完毕
成功启动固态硬盘上的操作系统
重新启动计算机,系统将从固态硬盘顺利启动,并您可以开始享受更快速的计算体验。
通过本文的教程,您已经了解了如何使用U盘启动固态硬盘并成功安装操作系统。这个过程可能有些复杂,但只要按照步骤操作,您就能轻松完成,并享受固态硬盘带来的卓越性能。记住,备份重要数据并小心操作,祝您安装成功!
- 目前性价比最高的笔记本电脑推荐(优质配置、合理价格、性能卓越,选择最适合您的笔记本电脑)
- 华硕UEFI启动装系统教程(详细图解安装教程,让你轻松搞定)
- 电脑系统安装后出现错误怎么办?(解决方法及注意事项)
- 解决电脑更新iPhone系统中途错误的方法(避免系统更新失败,让iPhone保持最新状态)
- 挖掘矿石镇贤者的技巧(如何从矿石镇中发现隐藏的贤者)
- Win7系统装机教学教程(Win7系统安装详细步骤及注意事项,助你成为电脑装机高手)
- 手机QQ密码错误频繁怎么办?(解决方法大揭秘,轻松应对手机QQ密码错误问题!)
- U盘和固态硬盘安装系统教程(使用U盘和固态硬盘安装操作系统的步骤和要点)
- 如何解决电脑开机跳过错误(解决电脑开机自动跳过错误的实用方法)
- 解决苹果内存不足的技巧(提高苹果设备内存空间的方法及实用技巧)
- 电脑装系统中常见错误及解决方法(遇见电脑装系统错误怎么办?解决方法一网打尽!)
- 电脑解析错误的原因与解决方法(探索电脑解析错误的根源,助您快速解决问题)
- 如何取消Win10自动更新系统(一键取消自动更新,告别Win10系统升级烦恼)
- 避免犯下组装电脑错误示范,打造顺畅电脑体验(以组装电脑错误案例分享,学习正确组装技巧)
- 揭秘ZIP密码暴力解锁器(无所不在的暴力攻击)
- 电脑弹出日期错误的原因及解决办法(日期错误引发的电脑问题与解决方案)
