使用系统U盘制作教程(快速安装系统,让电脑焕然一新)
随着科技的发展,电脑已经成为我们生活中必不可少的工具。但是,在使用电脑的过程中,我们可能会遇到各种各样的问题,尤其是系统出现故障或者需要重新安装系统的时候。本文将为大家介绍使用系统U盘制作教程,帮助大家轻松安装系统,让电脑焕然一新。
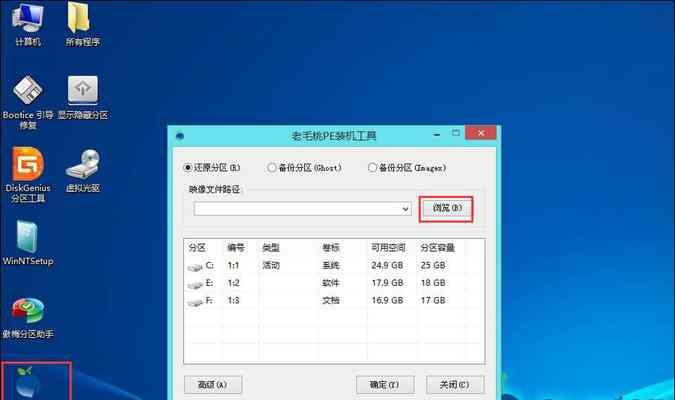
选择合适的系统U盘
在制作系统U盘之前,首先要选择一款适合的U盘。关键是要容量足够大,至少16GB,同时要确保读写速度快。
下载系统镜像文件
在制作系统U盘之前,需要先下载所需的操作系统镜像文件。可以从官方网站或第三方下载站点获取。
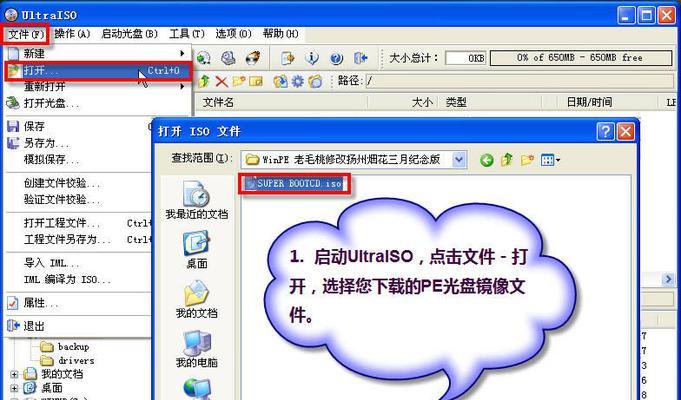
准备一个可引导的U盘制作工具
在制作系统U盘之前,还需要准备一个能够将镜像文件写入U盘并使其可引导的工具。常用的有UltraISO、Rufus等。
格式化U盘
将U盘插入电脑,打开磁盘管理工具,选择U盘并进行格式化。选择NTFS文件系统,并进行快速格式化。
打开U盘制作工具
打开之前准备好的U盘制作工具,选择镜像文件和目标U盘。注意备份U盘中的数据,制作过程会将其全部删除。

开始制作系统U盘
点击“开始”按钮,制作工具将开始将镜像文件写入U盘,并设置为可引导状态。等待制作完成。
设置电脑启动项
在使用系统U盘安装系统之前,需要设置电脑的启动项。进入BIOS设置界面,将U盘设为第一启动项。
重启电脑
保存设置并重启电脑。此时,电脑将从U盘启动,并进入系统安装界面。
选择安装语言和时区
在系统安装界面中,选择合适的语言和时区,并点击下一步。
接受许可协议
阅读许可协议,并勾选“我接受许可协议”选项。
选择安装类型
根据个人需求选择安装类型,可以选择全新安装或者保留现有文件并升级系统。
分区和格式化硬盘
根据个人需求,对硬盘进行分区和格式化操作。
开始安装系统
点击“安装”按钮,系统安装程序将开始将系统文件复制到硬盘中。
等待安装完成
安装过程中,系统将自动重启数次,等待安装完成。
系统安装完成
系统安装完成后,按照指引设置个人账户、密码等信息。至此,使用系统U盘制作教程的安装过程全部完成。
通过本文介绍的系统U盘制作教程,我们可以轻松地安装系统,让电脑焕然一新。选取合适的U盘、下载系统镜像文件、准备可引导的U盘制作工具,并按照步骤进行操作,即可完成系统的安装。祝大家顺利完成安装,享受流畅的电脑使用体验!
- 目前性价比最高的笔记本电脑推荐(优质配置、合理价格、性能卓越,选择最适合您的笔记本电脑)
- 华硕UEFI启动装系统教程(详细图解安装教程,让你轻松搞定)
- 电脑系统安装后出现错误怎么办?(解决方法及注意事项)
- 解决电脑更新iPhone系统中途错误的方法(避免系统更新失败,让iPhone保持最新状态)
- 挖掘矿石镇贤者的技巧(如何从矿石镇中发现隐藏的贤者)
- Win7系统装机教学教程(Win7系统安装详细步骤及注意事项,助你成为电脑装机高手)
- 手机QQ密码错误频繁怎么办?(解决方法大揭秘,轻松应对手机QQ密码错误问题!)
- U盘和固态硬盘安装系统教程(使用U盘和固态硬盘安装操作系统的步骤和要点)
- 如何解决电脑开机跳过错误(解决电脑开机自动跳过错误的实用方法)
- 解决苹果内存不足的技巧(提高苹果设备内存空间的方法及实用技巧)
- 电脑装系统中常见错误及解决方法(遇见电脑装系统错误怎么办?解决方法一网打尽!)
- 电脑解析错误的原因与解决方法(探索电脑解析错误的根源,助您快速解决问题)
- 如何取消Win10自动更新系统(一键取消自动更新,告别Win10系统升级烦恼)
- 避免犯下组装电脑错误示范,打造顺畅电脑体验(以组装电脑错误案例分享,学习正确组装技巧)
- 揭秘ZIP密码暴力解锁器(无所不在的暴力攻击)
- 电脑弹出日期错误的原因及解决办法(日期错误引发的电脑问题与解决方案)
