连接共享打印机的步骤(轻松实现办公环境打印的一键连接)
在现代办公环境中,共享打印机起到了极其重要的作用。无论是小型企业还是大型机构,通过连接共享打印机,可以提高办公效率,简化工作流程。本文将详细介绍如何快速连接共享打印机的步骤。
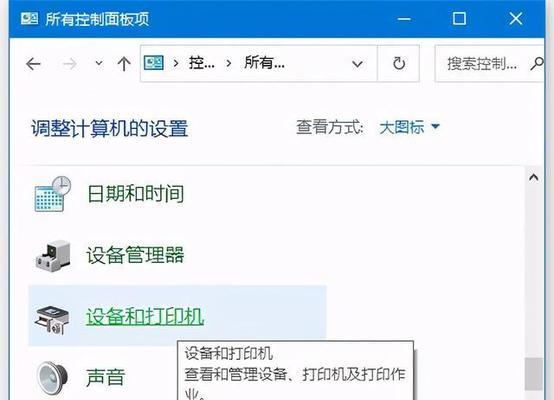
1.定位打印机:确定共享打印机的位置。通常,共享打印机会放置在办公区域的公共位置,方便员工使用。在找到打印机的位置后,确保其电源已经连接并处于开启状态。
2.网络设置:进入计算机的控制面板,找到“网络和共享中心”。点击“更改适配器设置”,找到当前计算机所连接的网络适配器。
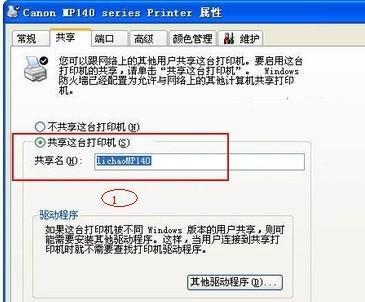
3.打开共享选项:在适配器设置中,右键点击所连接的网络适配器,并选择“属性”。在属性对话框中,点击“共享”选项卡。
4.共享设置:在共享选项卡中,勾选“允许其他网络用户通过此计算机上的Internet连接来连接”选项,并在下方的下拉菜单中选择“以太网”或“Wi-Fi”。点击“确定”保存设置。
5.寻找共享打印机:回到控制面板,找到“设备和打印机”选项。点击“添加打印机”按钮,开始搜索局域网中的共享打印机。
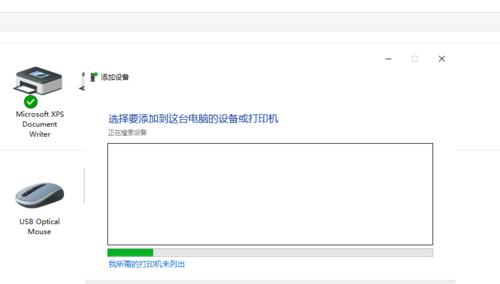
6.搜索打印机:系统将自动搜索可用的共享打印机。在搜索结果中,找到目标打印机并点击“下一步”。
7.安装驱动程序:如果系统没有自动安装所需的驱动程序,需要手动选择正确的驱动程序进行安装。在列表中选择正确的驱动程序,并点击“下一步”。
8.设置打印机名称:根据个人需要,可以为打印机设置一个易于辨识的名称。在此步骤中,输入所选名称,并点击“下一步”。
9.共享权限设置:根据实际情况,选择是否允许其他用户更改共享打印机的设置。点击“下一步”保存设置。
10.完成连接:系统将开始安装驱动程序并连接共享打印机。在安装完成后,点击“完成”按钮。
11.测试打印:为了确认连接是否成功,可以进行一次测试打印。在打印机列表中,右键点击已连接的共享打印机,并选择“打印测试页”。如果能成功打印测试页,则连接成功。
12.共享打印机的高级设置:如果需要进一步配置共享打印机的高级设置,可以通过右键点击共享打印机,并选择“打印机属性”。在属性对话框中,点击“共享”选项卡,进行更详细的设置。
13.添加网络打印机:如果在搜索共享打印机时未能找到目标设备,可以尝试手动添加网络打印机。在“设备和打印机”选项中,点击“添加打印机”,选择“添加网络、蓝牙或无线打印机”,然后按照提示进行添加。
14.共享打印机管理:在连接共享打印机之后,可以随时通过“设备和打印机”选项进行管理。可以设置默认打印机、查看打印队列等。
15.安全性注意事项:在连接共享打印机时,应注意保护网络的安全性。确保共享打印机的访问权限仅限于需要使用的用户,避免信息泄露和非法访问。
通过以上步骤,我们可以轻松实现办公环境享打印机的一键连接。这不仅能提高工作效率,还能方便员工进行快速打印。连接共享打印机的步骤简单易行,只需按照上述方法进行设置,即可享受共享打印机带来的便利。
- 联想T450s系统安装教程(详细教你如何在联想T450s上安装操作系统)
- 电脑错误日志的重要性与解决方法(学会读懂电脑错误日志,轻松解决问题)
- 电脑显示无法自动修复的解决方法(快速解决电脑自动修复问题,避免数据丢失)
- 探究电脑内存错误的原因及解决方法(深入分析电脑内存错误的表现和修复方案)
- 利用U盘挂载快速传输和存储文件的教程(简单操作,高效利用U盘实现数据传输和存储)
- Mac系统中的撤销快捷键(探索Mac系统中最常用的撤销操作方法)
- 电脑进入PE错误提示解决方案(解决电脑进入PE时出现错误提示的有效方法)
- 电脑升级系统显示安装错误的解决办法(排除电脑升级系统安装错误的实用技巧)
- 微星B365M主板安装教程
- 以最干净的一键重装系统,告别繁琐程序,轻松解决电脑困扰(快速、高效、安全,体验最流畅的电脑操作)
- 电脑错误0000d3解决方法详解(深入分析错误0000d3的原因和解决方案)
- Chewwga电脑遇到错误的解决方案(解决Chewwga电脑错误的有效方法)
- Win7电脑开机密码忘记怎么办?(解决Win7电脑开机密码忘记的方法)
- 2021年最佳专业绘画平板电脑排行榜(选择适合你的创作利器,打造无限创意空间)
- 电脑错误代码122的解析及解决方法(探究电脑错误代码122的原因和解决方案)
- 电脑BIOS设置错误的解决方法(探究BIOS设置错误原因及修复方案)
