如何将打印机添加到电脑(简单步骤教你实现打印机与电脑的连接)
打印机作为一种常见的外部设备,是办公和个人使用中不可或缺的工具之一。在使用打印机之前,我们需要将其与电脑连接并进行正确的设置。本文将详细介绍如何添加打印机到电脑,让您能够轻松地享受打印带来的便利。
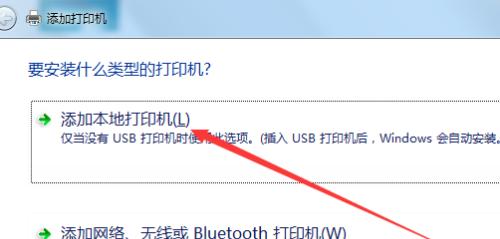
1.检查打印机和电脑的兼容性
在添加打印机之前,首先要确保打印机和电脑之间存在兼容性。查看打印机的规格和操作系统要求,并确保您的电脑满足这些要求。
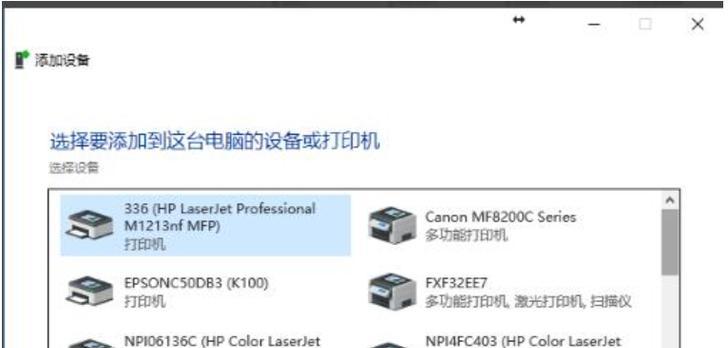
2.准备好连接线缆
根据打印机的类型,选择合适的连接线缆。常见的有USB、无线和以太网等连接方式。准备好相应的线缆可以帮助您顺利地将打印机与电脑连接起来。
3.打开电脑并登录系统
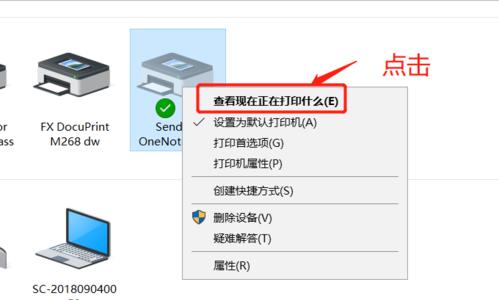
确保您的电脑处于开启状态,并登录到系统中。只有在系统登录状态下,您才能进行相应的打印机设置和安装。
4.连接打印机和电脑
将打印机的连接线缆插入电脑的相应接口上。对于USB连接方式,插入到电脑的USB接口;对于无线连接方式,确保电脑和打印机在同一个无线网络下;对于以太网连接方式,使用网线将打印机与电脑直接连接。
5.打开控制面板
点击电脑屏幕左下角的“开始”按钮,在弹出的菜单中选择“控制面板”。这是您进行打印机设置的入口。
6.进入设备和打印机设置
在控制面板中,选择“设备和打印机”选项。这个选项允许您查看和管理您计算机上已安装的设备,包括打印机。
7.添加新设备
在“设备和打印机”界面中,点击“添加打印机”按钮。系统会自动搜索可用的打印机设备,并列出来供您选择。
8.选择正确的打印机
根据您所添加的打印机型号,从列表中选择正确的打印机设备。确保选择与您已连接的打印机完全匹配的设备。
9.安装驱动程序
如果系统提示需要安装驱动程序,请按照系统指示进行操作。驱动程序是连接打印机和电脑的重要桥梁,确保两者之间的正常通信和功能。
10.完成设置
按照系统的指示完成打印机的添加和设置过程。系统会自动完成一系列的设置步骤,确保打印机与电脑之间的通信和协作。
11.测试打印
在添加打印机完成后,可以进行一次简单的测试打印。选择一个文件,点击“打印”选项,观察打印机是否正常工作,并输出您所需要的文档。
12.配置高级设置
根据您的需要,可以进一步配置打印机的高级设置。这包括打印机属性、纸张类型、打印质量和双面打印等选项,以满足您不同的打印需求。
13.更新驱动程序
定期检查并更新打印机的驱动程序是保持其正常工作的重要步骤。您可以通过访问打印机制造商的官方网站或使用系统提供的驱动程序更新功能来实现。
14.解决常见问题
在使用过程中,可能会遇到一些问题,如无法识别打印机、纸张卡住、打印质量不佳等。学会解决这些常见问题可以帮助您更好地使用打印机。
15.保养和维护打印机
定期进行打印机的保养和维护是确保其长时间正常工作的关键。清洁打印头、更换耗材、检查连接线缆等操作可以延长打印机的寿命。
通过以上简单的步骤,您可以将打印机成功添加到电脑,并享受到打印带来的便利。请按照文中所述的步骤逐一操作,确保打印机与电脑之间的顺畅连接。
- 解决电脑管家wifi管理密码错误的方法(遇到电脑管家wifi管理密码错误时该如何处理?)
- 电脑硬盘更换后如何安装正版系统(教你步骤详解,让你轻松完成系统安装)
- 华为电脑开机自检硬件错误解决办法(解析华为电脑开机自检硬件错误及应对策略)
- 重装电脑时提示分区错误如何解决?(详细步骤教你解决电脑重装时的分区错误问题)
- 电脑QQ头像格式错误的解决方法(遇到电脑QQ头像格式错误?不要担心,这里有解决方法!)
- 解决电脑打字显示错误的有效方法(如何应对电脑打字显示错误,提高打字准确性?)
- 电脑主板设置错误导致黑屏的解决办法(遇到电脑黑屏?检查主板设置错误可能是解决之道!)
- 电脑重置时初始化错误的解决方法(解决电脑重置时的初始化错误,恢复正常使用)
- 电脑开机错误恢复6方法全解析(解决电脑开机错误的有效措施,拯救你的计算机)
- 苹果电脑安装错误的解决方法(探索苹果电脑安装错误的原因及解决方案)
- 分区格式化使用教程(了解分区格式化的必要性与方法,提升硬盘存储效率与管理能力)
- 电脑错误代码8020002E解析及解决方法(深入了解电脑错误代码8020002E,解决更新问题)
- 电脑PS无法使用的错误1解决方法(电脑Photoshop无法启动的原因及解决办法)
- 轻松学习手动装机——以U大侠统手动装机教程为例(教你如何成为电脑装机高手)
- 微星主板设置第一启动项教程(轻松学会微星主板设置第一启动项的方法)
- 电脑错误日志的解读与处理方法(探索电脑错误日志背后的故事)
