Win10开机启动项设置关闭指南(简单操作教您关闭Win10开机启动项)
在使用Windows10操作系统的过程中,我们可能会遇到一些不必要的软件或应用程序在开机时自动启动,这不仅会延长系统启动时间,还可能占用计算机的资源。了解如何关闭Win10开机启动项非常重要。本文将详细介绍Win10开机启动项的设置关闭方法,并提供简单易懂的操作步骤。
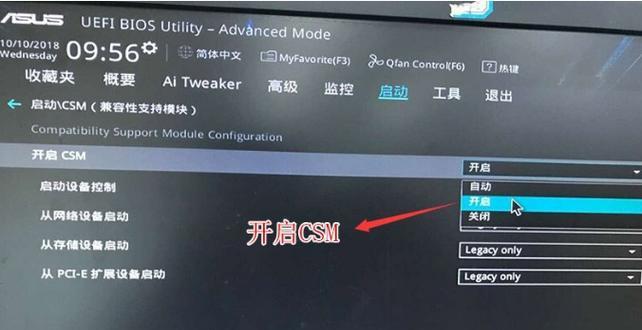
一、了解Win10开机启动项
在正式介绍如何关闭Win10开机启动项之前,首先我们需要了解什么是开机启动项。开机启动项是指在Windows系统开机时自动启动的软件或应用程序,它们可以在后台运行,为用户提供更好的使用体验。然而,并非所有的开机启动项都是必要的,因此关闭一些不必要的开机启动项可以提升计算机的性能。
二、打开任务管理器
要关闭Win10开机启动项,我们首先需要打开任务管理器。任务管理器是一个非常实用的工具,可以查看和管理运行在计算机上的进程、应用程序和服务。打开任务管理器的方法有很多,最简单的方法是按下Ctrl+Shift+Esc快捷键。

三、切换至启动选项卡
在任务管理器中,我们需要切换至“启动”选项卡。点击顶部的“启动”选项卡,即可查看当前系统的所有开机启动项。
四、查看开机启动项
在“启动”选项卡中,我们可以看到当前系统的所有开机启动项,并且可以查看它们的状态、名称、发布者和启动影响等信息。在这里,我们可以根据需要选择关闭某些不必要的开机启动项。
五、禁用开机启动项
要关闭一个开机启动项,我们需要右键点击该项,并选择“禁用”。禁用后,该开机启动项将不会在下次系统启动时自动运行。
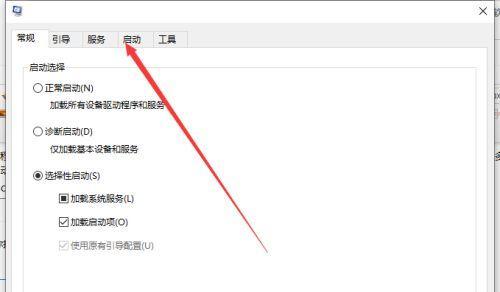
六、禁用多余的开机启动项
在“启动”选项卡中,我们可能会发现有很多不必要的开机启动项,如一些电脑自带的软件或其他第三方软件。对于这些不必要的开机启动项,我们可以逐一进行禁用,以减少系统启动时间。
七、识别必要的开机启动项
虽然有些开机启动项可能看起来不重要,但实际上它们是系统正常运行所必需的。在关闭开机启动项之前,我们需要先识别哪些是系统必需的开机启动项,确保关闭不会影响系统的正常运行。
八、使用第三方工具管理启动项
除了通过任务管理器来关闭开机启动项,我们还可以使用一些第三方工具来管理启动项。这些工具通常提供更多的功能和选项,可以更方便地进行设置和管理。
九、启用禁用开机启动项
如果我们发现某个开机启动项禁用后,反而影响了我们的使用体验,可以随时将其重新启用。在任务管理器的“启动”选项卡中,找到需要启用的开机启动项,右键点击并选择“启用”。
十、清理开机启动项
除了关闭不必要的开机启动项外,我们还可以定期清理开机启动项。在任务管理器的“启动”选项卡中,找到不再使用或不需要自动启动的软件或应用程序,右键点击并选择“删除”。
十一、避免过多的开机启动项
为了避免系统启动时间过长和资源占用过多的问题,我们应该尽量避免安装过多的软件和应用程序,并定期审查和清理开机启动项。
十二、优化系统性能
关闭不必要的开机启动项只是提升系统性能的一个方面,我们还可以通过其他方式来优化系统性能,如清理临时文件、升级硬件等。
十三、重新启动计算机
在关闭开机启动项之后,为了使设置生效,我们需要重新启动计算机。重新启动后,系统将不会自动运行被禁用的开机启动项。
十四、检查设置是否生效
在重新启动计算机后,我们可以再次打开任务管理器,切换至“启动”选项卡,检查之前关闭的开机启动项是否依然处于禁用状态。
十五、
通过关闭不必要的Win10开机启动项,我们可以减少系统启动时间,提升计算机的性能。同时,通过定期审查和清理开机启动项,我们还可以避免安装过多的软件和应用程序,从而减少系统负担,保持系统的稳定和流畅运行。希望本文提供的Win10开机启动项设置关闭指南对您有所帮助。
- 电脑输入法配置错误的解决方法(一步步教你解决电脑输入法配置错误的常见问题)
- 数字安全证书错误(如何识别和解决电脑数字安全证书错误)
- U盘启动大师教程(详细教你如何使用U盘启动大师,让你的电脑随时随地实现系统启动)
- 技嘉笔记本更新BIOS教程(轻松掌握技嘉笔记本BIOS更新步骤,提升电脑性能)
- 解决电脑复制粘贴显示权限错误的方法(应对电脑复制粘贴时出现的权限问题,让您的工作更加高效顺利)
- 惠普DC1002TX拆机教程(为你详细介绍惠普DC1002TX的拆机步骤与注意事项)
- 如何利用U盘制作PE系统(U盘刻成PE教程,轻松安装操作系统)
- 探究Mac电脑错误关机的原因及解决方法(Mac电脑错误关机的多种表现与应对方案)
- 电脑微信登录程序错误及解决方法(解决电脑微信登录程序错误的实用指南)
- 以开机引导系统安装的教程(简单易懂,轻松安装系统的方法)
- 电脑IP地址错误的原因和解决方法(探究电脑IP地址错误的具体情况及如何解决)
- 华为云(忘记密码?别担心,华为云帮你解决!)
- 远程控制电脑协议错误的原因与解决方法(揭秘远程控制电脑协议错误的幕后真相,教你如何应对)
- 电脑密码显示错误的解决方法(保护您的电脑数据安全)
- Win8系统如何通过U盘启动(简单教程教你快速启动U盘系统)
- 软通牒使用教程(让您轻松掌握软通牒的使用方法,提高工作效率)
