解决方法(如何修复win7找不到网络适配器的错误)
在使用Windows7操作系统时,有时会遇到win7找不到网络适配器的问题。这个问题可能导致无法连接到互联网,给用户带来不便。然而,不用担心,本文将介绍一些解决这个问题的方法,帮助你重新找回网络适配器并恢复正常的网络连接。
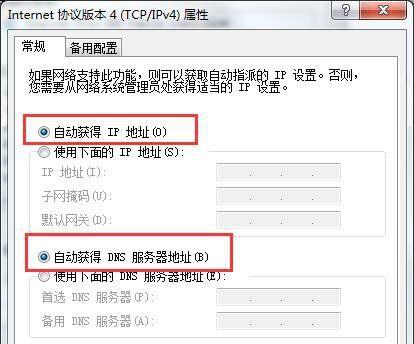
1.重新启动计算机
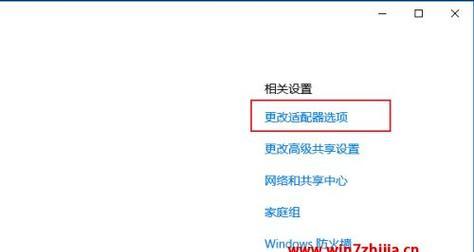
当win7找不到网络适配器时,首先尝试重新启动计算机。有时候只是一个小的软件故障导致网络适配器无法被系统识别,通过重新启动可以解决这个问题。
2.检查硬件连接
确保网络适配器与计算机正确连接。检查网线或者无线网卡是否被正确插入,并确保其与路由器或调制解调器连接良好。
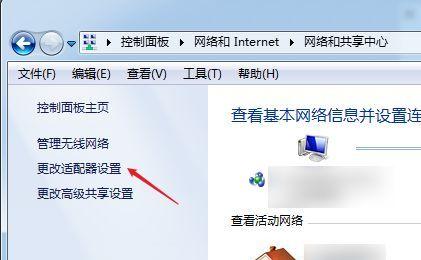
3.更新或重新安装驱动程序
可能是因为驱动程序损坏或过时导致系统无法识别网络适配器。通过访问计算机制造商的官方网站,下载最新的适配器驱动程序,并进行安装。
4.检查设备管理器
打开设备管理器,查看是否有网络适配器相关的错误或警告。如果有,尝试卸载该适配器并重新扫描硬件更改。
5.检查网络服务
确保计算机上的网络服务正常运行。打开“服务”菜单,确认网络适配器相关的服务(如DHCP、DNS等)都处于运行状态。
6.重置TCP/IP协议栈
使用命令提示符窗口输入命令:“netshintipreset”来重置TCP/IP协议栈,并重新启动计算机。
7.执行网络适配器故障排除向导
在“控制面板”中选择“网络和共享中心”,然后点击“故障排除”按钮,按照向导的提示进行操作,尝试修复网络适配器问题。
8.检查防火墙设置
防火墙可能会阻止系统识别网络适配器。检查防火墙设置,确保其允许网络适配器与互联网通信。
9.执行系统还原
如果在win7找不到网络适配器之前系统正常运行,可以尝试使用系统还原将计算机恢复到之前的状态,以修复这个问题。
10.检查硬件故障
如果经过以上的步骤仍然无法找到网络适配器,可能是因为硬件故障导致。尝试将适配器插入另一台计算机或更换一个适配器。
11.更新操作系统
确保Windows7操作系统已经安装了最新的更新和补丁。有时,安装最新的操作系统更新可以修复一些网络适配器相关的问题。
12.检查网络设置
确保网络设置正确,包括IP地址、子网掩码、默认网关等信息。如果网络设置有误,可能导致系统无法找到网络适配器。
13.重新安装操作系统
如果以上方法都不能解决win7找不到网络适配器的问题,可以考虑重新安装操作系统。但在重新安装之前,务必备份重要的数据。
14.咨询技术支持
如果自己无法解决问题,可以寻求计算机制造商或网络服务提供商的技术支持。他们可以提供专业的帮助和指导。
15.预防措施
为避免以后再次遇到win7找不到网络适配器的问题,定期更新驱动程序、保持操作系统更新、备份重要数据,并保持网络设备连接良好是很重要的预防措施。
当win7找不到网络适配器时,可以尝试重新启动计算机、检查硬件连接、更新或重新安装驱动程序等方法来解决问题。如果这些方法都不起作用,可以考虑执行网络适配器故障排除向导或者咨询技术支持。此外,保持操作系统和驱动程序的更新,并采取预防措施,可以帮助减少类似问题的发生。
- 新电脑CPU风扇错误解决方法(解决新电脑CPU风扇错误的有效措施)
- Y470固态硬盘装系统教程(详细步骤帮助您轻松安装系统)
- 电脑CD错误原因分析及解决方法(探究电脑CD出现错误的原因和解决办法)
- 电脑操作错误的还原方法(解决常见电脑操作错误的有效途径)
- 华为电脑锁屏快捷键设置指南(轻松定制华为电脑锁屏界面,提升使用体验)
- 电脑端口错误的处理方法(解决电脑端口错误的有效措施)
- 苹果电脑CAD错误3840的解决方法(解决苹果电脑CAD错误3840的有效技巧)
- 电脑硬盘显示IO错误,如何解决?(快速排除硬盘IO错误,恢复数据)
- U盘XP系统安装教程(简明易懂的操作步骤带你全程完成)
- 电脑开机系统黑屏条码错误解决方法(快速排除电脑开机黑屏问题,恢复正常使用)
- Word分节符的标记及使用方法(轻松掌握Word中分节符的应用技巧)
- 移动硬盘磁头卡住的维修方法(解决移动硬盘磁头卡住的有效措施及注意事项)
- 联阳IT1172量产教程(掌握联阳IT1172量产方法,提高生产效率,降低成本)
- win7系统开机后黑屏处理措施(解决win7系统开机后黑屏问题的关键步骤与方法)
- 电脑锁屏密码错误的原因及解决方法(探讨电脑锁屏密码错误的常见原因以及如何解决)
- 电脑硬盘IO错误(了解电脑硬盘IO错误,保护数据安全)
