电脑系统安装教程(详细步骤指南和注意事项,让你轻松装机)
在日常使用电脑的过程中,我们难免会遇到需要重新安装系统的情况。而使用PEU盘来装系统是一种常见且较为简便的方法。本文将详细介绍如何使用PEU盘来装系统,帮助大家顺利完成电脑系统的安装。
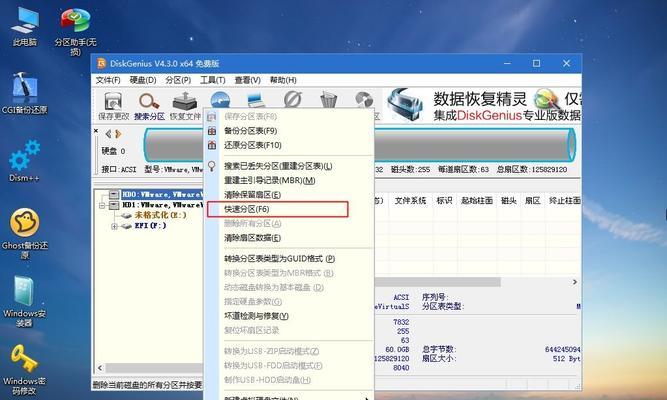
1.准备工作:购买一张空白的U盘,并确保其容量不小于4GB,接下来我们将使用该U盘创建PEU盘。
2.下载PEU盘制作工具:打开浏览器,搜索并下载一个可信赖的PEU盘制作工具,如“PEBuilder”。安装并打开该工具。
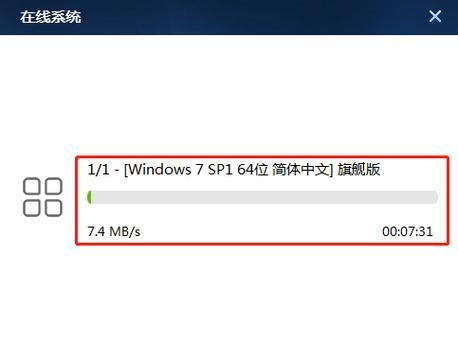
3.将U盘插入电脑的USB接口中,并打开PEBuilder软件,选择“创建PE盘”选项。
4.选择系统镜像文件:在PEBuilder界面上,选择你想要安装的操作系统镜像文件,比如Windows10的ISO文件。点击“确定”按钮。
5.确认U盘:在接下来的步骤中,PEBuilder会自动识别到你插入的U盘。请确认U盘的盘符是否正确。
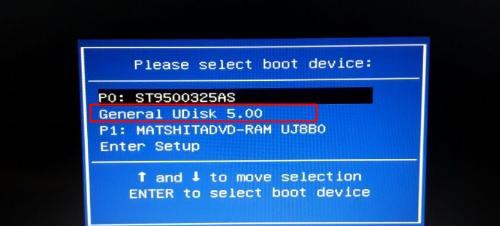
6.开始制作PEU盘:点击“开始”按钮,PEBuilder将开始制作PEU盘。这个过程可能需要一段时间,请耐心等待。
7.完成制作:当PEBuilder显示“PE盘制作成功”时,说明PEU盘已经制作完成。点击“完成”按钮。
8.重启电脑:将PEU盘插入需要安装系统的电脑中,并重启电脑。
9.进入BIOS设置:在电脑重新启动时,按下Del、F2或F10等键进入BIOS设置界面。在Boot选项中,将U盘设置为第一启动项。
10.保存并退出:保存设置并退出BIOS设置界面。电脑将重新启动,并从PEU盘中启动。
11.选择系统安装方式:PEU盘启动后,选择你想要安装的系统版本,并点击“下一步”。
12.安装系统:按照系统安装向导的指示,进行系统的安装操作。选择安装位置、输入密钥等。
13.完成安装:当系统安装完成后,电脑将自动重启。在重启后,按照提示进入系统设置界面进行进一步的配置。
14.驱动安装:安装完系统后,我们还需要安装相应的硬件驱动程序,以确保电脑能正常工作。将驱动安装光盘或U盘插入电脑,按照提示完成驱动安装。
15.数据恢复:如果你之前备份了重要的文件或数据,在完成系统安装和驱动安装后,可以通过恢复备份的数据,使电脑回到你之前的使用状态。
使用PEU盘来装系统是一种方便快捷的方式,无论是初次装机还是重新安装系统,都能够帮助我们轻松完成。遵循上述步骤,相信大家在使用PEU盘装系统的过程中将不再感到困惑,而能够顺利安装并配置自己的电脑系统。记得在操作过程中仔细阅读提示,并做好数据备份工作,以免造成数据丢失。祝大家装机愉快!
- 解决电脑错误c0000072的方法(排查和修复引发电脑错误c0000072的问题)
- 电脑无法上网的常见原因及解决方法(解决电脑DNS配置错误的实用指南)
- 云电脑密码错误解决方案(从忘记密码到恢复访问,全面解析云电脑密码错误的处理方法)
- 电脑硬盘储存空间错误的解决方法(如何处理电脑硬盘储存空间错误)
- 电脑恢复出厂设置教程(一键恢复,让电脑回到出厂状态,)
- 如何利用电脑表格追踪错误公式?(提高工作效率的有效方法)
- 电脑格式失败错误代码28的原因和解决方法(深入了解电脑格式失败错误代码28,帮助解决问题)
- 解析电脑web服务器错误的常见问题
- 解决电脑开机时频繁出现校验磁盘错误的问题(排除开机校验磁盘错误的方法及注意事项)
- 使用UltraISO提取ISO文件的简易教程(一键提取光盘镜像文件,快速方便无需安装)
- 惠普电脑重装系统教程(详细步骤教你如何为惠普电脑进行系统重装)
- 解决电脑安全系统错误的有效方法(掌握关键技巧,避免系统错误困扰)
- 密码输错导致无法再登录电脑(探讨密码错误对电脑登录的影响及解决方案)
- 2010系统安装教程(详解2010系统安装步骤,助你快速上手使用)
- 电脑PIN更改错误解决方法(解决电脑更改PIN时出现错误的简易指南)
- 详解电脑重装Win10系统分区教程(简单操作,轻松重新安装系统分区)
