华硕电脑如何通过U盘安装系统?(详细教程,让你轻松搞定系统安装)
在现代科技发展的今天,安装操作系统已经变得越来越简单和便捷。本文将为大家提供一份详细的教程,教你如何使用U盘来为华硕电脑安装系统。不需要任何专业知识,只要按照步骤进行操作,即可轻松搞定系统安装。
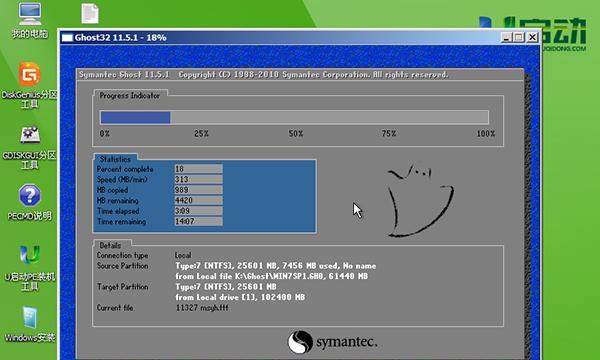
一:准备工作
在开始安装系统之前,你需要准备一台华硕电脑、一根可用的U盘和一个含有系统镜像文件的U盘或光盘。确保你的电脑已经接通电源并处于关闭状态。
二:下载系统镜像
使用另一台电脑上网,访问官方网站或可靠的下载网站,下载所需的系统镜像文件。这里我们以Windows10为例。
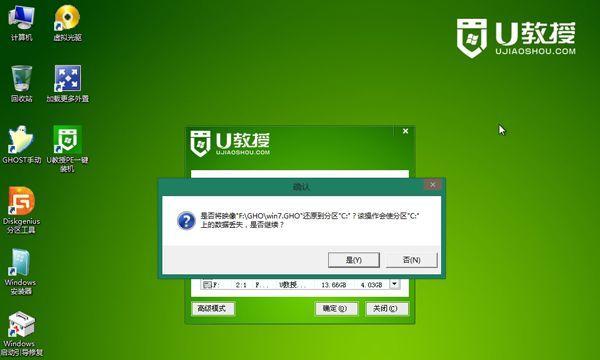
三:格式化U盘
将可用的U盘插入电脑中,并打开资源管理器。找到U盘的盘符,右键点击后选择“格式化”。在弹出的对话框中选择默认选项,并点击开始按钮进行格式化。
四:制作启动盘
打开下载好的系统镜像文件,并找到其中的“制作启动盘”工具。双击运行该工具,并按照提示操作选择U盘作为目标盘,然后点击开始制作。
五:BIOS设置
重新启动华硕电脑,进入BIOS设置界面。不同电脑的进入方式可能不同,一般是按下Delete或F2键。在BIOS设置界面中,找到“启动顺序”或“BootOrder”选项,并将U盘排在第一位。
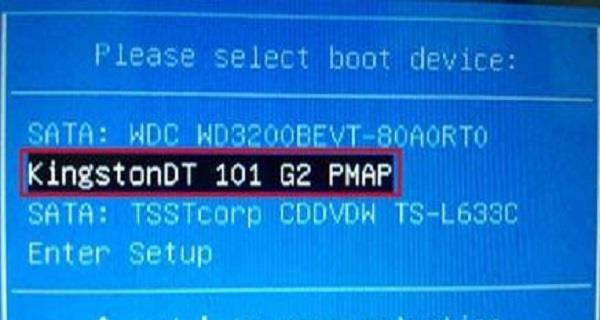
六:保存设置并重启
完成BIOS设置后,按照提示保存设置并重新启动电脑。此时,华硕电脑将会从U盘启动,并进入系统安装界面。
七:选择安装语言和区域
在系统安装界面上,选择你想要的安装语言和区域设置,并点击下一步。
八:接受许可协议
阅读并接受Microsoft的许可协议,然后点击下一步继续。
九:选择安装类型
根据自己的需要选择“自定义安装”或“快速安装”。建议选择自定义安装,以便更好地控制分区和安装位置。
十:选择系统安装位置
如果你选择了自定义安装,将会出现磁盘分区界面。根据自己的需要选择安装系统的磁盘和分区,并点击下一步。
十一:系统安装
系统安装过程可能需要一些时间,请耐心等待。电脑会自动进行系统文件的拷贝和安装。
十二:设置用户名和密码
在安装过程中,系统会提示你设置用户名和密码。输入你想要设置的信息,并点击下一步。
十三:系统配置
系统安装完成后,电脑将会自动进行一些必要的配置操作。这个过程可能需要一些时间,请耐心等待。
十四:完成安装
当所有配置完成后,电脑将会重新启动。此时,你已经成功地使用U盘为华硕电脑安装了操作系统。
十五:
通过本教程,我们学习了如何使用U盘为华硕电脑安装系统。这个过程虽然看起来复杂,但只要按照步骤进行,就能够轻松完成。希望本文对你有所帮助,祝你成功安装系统!
- 解决电脑定位错误的有效方法(以电脑定位错误如何改正及优化定位准确性)
- 电脑提示组建错误w10(Windows10系统中常见的组件错误及其修复方法)
- 电脑键盘打字中的输入错误(探究电脑键盘打字中常见的输入错误及其解决方法)
- 如何解决电脑无限密码错误问题(有效方法帮助您摆脱无限密码错误的困扰)
- 硬盘误格式化恢复文件的方法(教你如何从误格式化的硬盘中恢复丢失的文件)
- 虚拟机U深度装机教程(让您轻松掌握虚拟机U的安装与使用技巧)
- 大白菜重装电脑系统教程(轻松学会重装电脑系统,大白菜带你玩转电脑维护)
- 解决Mac无法创建电脑账户密码错误问题的方法(遇到密码错误时如何处理)
- 电脑Office显示账号错误解决办法(解决电脑Office显示账号错误的有效方法)
- 电脑驱动程序错误的原因及解决方法(深入探究电脑驱动程序错误背后的问题与解决方案)
- 使用MacU盘启动安装Windows系统教程(将Windows系统安装到Mac设备上的详细步骤)
- 电脑开机登陆错误账户的处理方法(解决登录错误账户问题的实用技巧)
- 电脑关机显示错误,应对方法大揭秘!(解决电脑关机显示错误的实用技巧,让你轻松摆脱烦恼)
- 深入了解MHDD(掌握MHDD的使用方法,了解硬盘故障诊断与修复技巧)
- 窗口7使用教程-让你轻松掌握操作技巧(掌握窗口7的操作技巧,提升工作效率与体验)
- 火炬之光2必出装备分享(探索装备神秘之旅,拥有无敌战力的关键)
