使用U盘安装电脑操作系统的教程(轻松教你用U盘安装电脑操作系统,让电脑焕然一新)
现如今,随着技术的发展,我们使用电脑的频率越来越高。而有时候,我们会遇到电脑系统崩溃或者需要重新安装操作系统的情况。传统的光盘安装操作系统的方式已经逐渐被U盘所取代,这不仅方便快捷,还能减少光盘资源的浪费。本文将详细介绍如何使用U盘安装电脑操作系统,让您的电脑焕然一新。
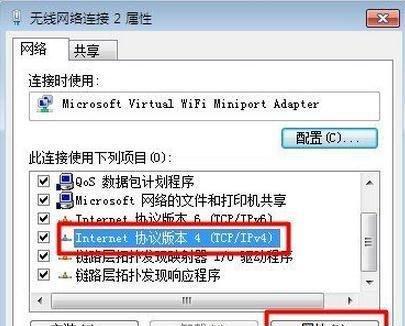
一、选择合适的U盘工具
二、下载所需的操作系统镜像文件
三、准备一个可用的U盘
四、格式化U盘
五、创建可引导的U盘
六、设置BIOS,使电脑能从U盘启动
七、插入U盘,重启电脑
八、选择安装操作系统的方式
九、选择语言和区域设置
十、接受许可协议并选择安装类型
十一、选择安装位置
十二、等待操作系统安装完成
十三、设置用户名和密码
十四、自定义设置和应用程序安装
十五、完成安装,重启电脑
一、选择合适的U盘工具
在开始之前,您需要选择一个合适的U盘制作工具,常用的有Rufus、UltraISO等,您可以根据个人需求选择最适合自己的工具。
二、下载所需的操作系统镜像文件
在制作U盘安装系统之前,您需要先下载所需的操作系统镜像文件,可以从官方网站或者其他可信赖的来源下载到最新的系统镜像文件。
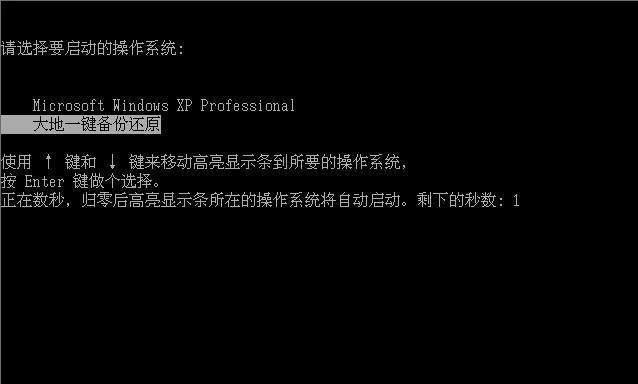
三、准备一个可用的U盘
选择一个容量足够大的U盘,一般来说,8GB以上的U盘都能够满足安装操作系统的需求。
四、格式化U盘
将U盘插入电脑后,打开U盘工具,选择对U盘进行格式化操作。请注意,这一步会清空U盘中的所有数据,请提前备份重要文件。
五、创建可引导的U盘
选择U盘工具中的“创建启动磁盘”,然后选择已经下载好的操作系统镜像文件,并按照工具的指引进行创建。

六、设置BIOS,使电脑能从U盘启动
重启电脑后,在开机时按下对应键进入BIOS设置界面,找到“启动顺序”选项,并将U盘设置为第一启动设备。
七、插入U盘,重启电脑
将制作好的U盘插入电脑后,重启电脑。此时电脑会从U盘启动,并显示出安装操作系统的界面。
八、选择安装操作系统的方式
根据个人需求,选择“全新安装”或“升级安装”方式,然后点击“下一步”。
九、选择语言和区域设置
在这一步,您需要选择合适的语言和区域设置,然后点击“下一步”。
十、接受许可协议并选择安装类型
阅读许可协议后,如果同意,请勾选“接受许可协议”并选择合适的安装类型(一般建议选择“推荐设置”),然后点击“下一步”。
十一、选择安装位置
在这一步,您需要选择将操作系统安装在哪个磁盘上,一般建议选择系统盘(通常是C盘),然后点击“下一步”。
十二、等待操作系统安装完成
在这一步,您需要耐心等待操作系统的安装过程,时间会根据您的电脑性能和操作系统的大小而有所不同。
十三、设置用户名和密码
在安装完成后,系统会要求您设置一个用户名和密码,输入完毕后,点击“下一步”。
十四、自定义设置和应用程序安装
在这一步,您可以根据个人需求进行一些自定义的设置,比如网络设置、电源管理等。同时,您也可以选择安装一些常用的应用程序。
十五、完成安装,重启电脑
在所有设置都完成后,点击“完成”按钮,系统将会重启。重启后,您将能够看到焕然一新的电脑系统。
通过本文的教程,您已经学会了使用U盘来安装电脑操作系统的方法。相比传统的光盘安装方式,使用U盘能够更加方便快捷,并且节约资源。希望本文能对您有所帮助,让您的电脑焕然一新。
- 海信E76mini手机的性能和特点(一款实用高性能的便携手机)
- 台电X10评测(高性能处理器+超大内存,带来无与伦比的电脑体验)
- 个性定制耳机(探索个性化定制耳机的魅力与优势)
- 以太原联通IPTV的优势与劣势(探究以太原联通IPTV的使用体验及用户评价)
- AOC曲面屏(颠覆传统,突破视界的全新体验)
- 创维电视系统的性能和功能如何?(一探创维电视系统的特点和优势)
- 全面了解以免洗洗衣机的便利与效果(彻底告别繁琐洗衣程序,让生活更轻松)
- 探究佳能CKS1100IS相机的性能与优势(功能全面,画质出色,操作简便,适合各类摄影需求)
- 散热器不好会造成的问题及解决方法(探究散热器不良对设备性能的影响及应对之策)
- 探索玩家国度的奇幻屏幕世界(揭开屏幕背后的无限可能)
- 青春手机(了解青春手机的特点和优势,探索年轻人的新选择)
- 钛金空调的领先技术和优势(革新科技,提升空调性能)
- 以颈挂式蓝牙耳机(舒适佩戴,高品质音效,便携无限)
- 苹果手表(探索苹果手表的功能与特色,了解它的时尚与智能融合)
- 小米芯片的性能及发展前景探析(小米芯片的技术实力和市场竞争优势)
- 玫瑰金6s(华丽外观、强大性能,玫瑰金6s称霸手机市场)
