使用Word更新目录页码的方法(简单操作快速更新目录页码)
在使用Word编辑长文档时,经常需要添加目录来帮助读者快速定位内容。然而,当文档内容发生变化时,目录页码也需要相应更新。本文将介绍如何使用Word快速更新目录页码,提高编辑效率。

文章目录:
1.打开目录页

2.选择目录样式
3.添加标记到文档中
4.插入目录
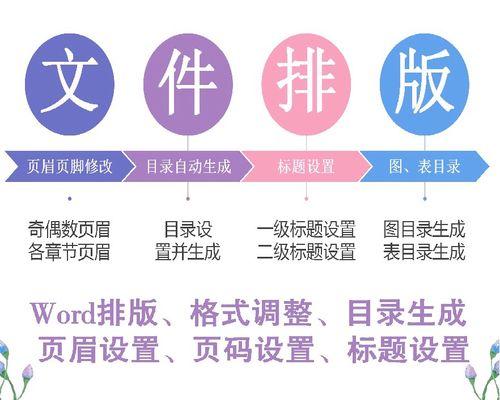
5.更新目录的页码
6.选择目录页面的样式
7.使用“文本”功能更新目录页码
8.刷新整个目录
9.更新指定的目录级别
10.使用“域”功能更新目录页码
11.手动更新目录页码
12.保护目录样式和页码
13.复制目录到其他位置
14.添加超链接到目录页码
15.自定义目录页码的样式和格式
1.打开目录页:在需要更新目录页码的Word文档中,找到目录所在的页面,并双击打开该页面。
2.选择目录样式:在Word菜单栏中找到“引用”选项卡,点击“目录”按钮,在下拉菜单中选择一个适合的目录样式。
3.添加标记到文档中:在需要标记的标题前面添加一个“标记”样式,可以通过鼠标选中标题,然后点击“引用”选项卡中的“样式”按钮,选择“标记”样式。
4.插入目录:将光标移动到目录页的合适位置,点击“引用”选项卡中的“目录”按钮,在下拉菜单中选择“插入目录”。
5.更新目录的页码:在目录页上右键点击,选择“更新字段”,然后选择“仅更新页码”。
6.选择目录页面的样式:点击目录页上的目录,再点击“引用”选项卡中的“目录”按钮,在下拉菜单中选择一个适合的目录样式。
7.使用“文本”功能更新目录页码:在目录页上右键点击,选择“编辑字段”,在对话框中选择“文本”功能,输入需要更新的页码,点击“确定”。
8.刷新整个目录:在目录页上右键点击,选择“更新字段”,然后选择“更新整个目录”。
9.更新指定的目录级别:在目录页上右键点击,选择“编辑字段”,在对话框中选择“域”功能,输入需要更新的页码,点击“确定”。
10.使用“域”功能更新目录页码:在目录页上右键点击,选择“编辑字段”,在对话框中选择“域”功能,输入需要更新的页码,点击“确定”。
11.手动更新目录页码:在目录页上手动修改页码,确保和实际页码一致。
12.保护目录样式和页码:在目录页完成更新后,可以对目录进行保护,避免误操作导致目录页码发生变化。
13.复制目录到其他位置:如果需要在文档的其他位置添加相同的目录页码,可以复制目录到其他位置,然后按需进行更新。
14.添加超链接到目录页码:如果需要将目录页码与文档的其他部分进行链接,可以使用超链接功能实现。
15.自定义目录页码的样式和格式:在Word中,可以自定义目录页码的样式和格式,满足特定的需求。
使用Word更新目录页码是编辑长文档时必备的技巧之一。通过选择适当的目录样式,并掌握各种更新目录页码的方法,可以大大提高编辑效率。同时,根据实际需要,可以进行一些自定义设置,使得目录页码更加符合文档的风格和要求。
- 番茄Win7安装教程(从安装到使用,一步步教你打造自己的Win7工作站)
- 利用万能U盘安装Win7系统教程(轻松安装Win7系统,操作简便快捷!)
- 小米路由器DHCP异常修复指南(解决小米路由器DHCP异常的步骤和方法)
- 如何查看打印机的IP地址(简单步骤帮您快速找到打印机的IP地址)
- 苹果电脑安装Windows7系统教程(从零开始,让你的苹果电脑运行Windows7)
- 24寸电视如何满足你的娱乐需求?(一探24寸电视的画质、音效和功能特点)
- 易听box声卡的卓越性能与用户体验(打造高品质音频,畅享无限乐趣)
- 如何有效清理C盘空间(快速释放C盘空间的有效方法)
- 探索小型插卡U盘播放器的魅力(一款便携式多功能娱乐利器)
- 使用苹果PE安装Win10系统教程(详细步骤分享)
- 选择最适合你的云存储平台,让数据管理更轻松(云存储平台的功能比较与选择)
- 现代投诉效率如何?(探究投诉效率的关键因素及影响)
- 老桃毛U盘重装Win10系统教程(详细步骤让你轻松搞定重装系统)
- 探索琴谱胆机的魅力(解密琴谱胆机的工作原理和音乐表现力)
- 使用Ghost11.5.1快速安装系统教程(一键搞定,简单高效的系统安装方法)
- 三星手机9508的全面评测(一款出色的手机,领先市场的功能与性能)
