Windows7的多桌面设置方法(提高工作效率,轻松切换桌面)
在日常工作中,我们经常需要同时处理多个任务,但是Windows7默认只提供了一个桌面,这就给我们的工作带来了一些不便。幸运的是,我们可以通过一些简单的设置来实现多桌面的功能,从而提高工作效率。本文将介绍Windows7的多桌面设置方法,并为您详细列出了具体的操作步骤。

为什么需要多桌面功能
了解Win7多桌面设置的基本概念
第一步:打开任务视图
第二步:创建新的桌面
第三步:切换桌面
如何将应用程序移动到不同的桌面
如何在不同的桌面上显示不同的背景图像
如何在不同的桌面上使用不同的快捷方式
如何自定义每个桌面的图标布局
如何在多个桌面之间进行拖放文件
如何将一个窗口在多个桌面间共享
如何通过键盘快捷键快速切换桌面
如何为每个桌面设置独立的壁纸和图标
如何关闭多余的桌面
提高工作效率,轻松切换桌面
第一步:打开任务视图。在任务栏上单击任务视图按钮,或者按下Win+Tab组合键,即可进入任务视图界面。
第二步:创建新的桌面。在任务视图界面的右下角,点击“新建桌面”按钮,即可创建一个新的桌面。

第三步:切换桌面。在任务视图界面,可以通过点击不同的桌面缩略图,或者使用Ctrl+Win+左/右箭头键来快速切换到不同的桌面。
如何将应用程序移动到不同的桌面?只需在任务栏上找到要移动的应用程序图标,右键点击后选择“移动到”,然后选择目标桌面即可。
如何在不同的桌面上显示不同的背景图像?在任务视图界面,切换到目标桌面后,点击右下角的“设置壁纸”按钮,然后选择并设置想要显示的背景图像。
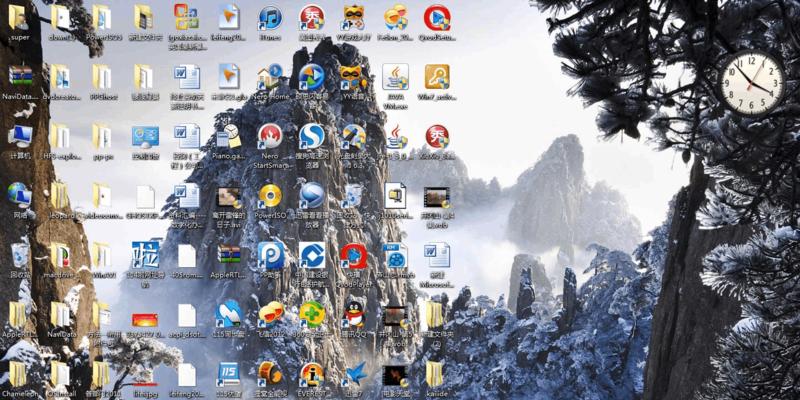
如何在不同的桌面上使用不同的快捷方式?只需在目标桌面上创建快捷方式,并将其固定到任务栏即可。
如何自定义每个桌面的图标布局?进入目标桌面后,右键点击桌面空白处,选择“视图”,然后选择“自动排列图标”或者“按网格对齐图标”。
如何在多个桌面之间进行拖放文件?只需在源桌面上选中要拖放的文件,然后切换到目标桌面后释放即可。
如何将一个窗口在多个桌面间共享?只需在任务栏上找到要共享的窗口图标,右键点击后选择“在所有桌面上显示”,即可实现窗口的共享显示。
如何通过键盘快捷键快速切换桌面?使用Ctrl+Win+左/右箭头键可以快速切换到相邻的桌面。
如何为每个桌面设置独立的壁纸和图标?进入目标桌面后,右键点击桌面空白处,选择“个性化”,然后根据需要设置壁纸和图标。
如何关闭多余的桌面?在任务视图界面,将鼠标悬停在目标桌面缩略图上,点击右上角的“关闭”按钮即可关闭该桌面。
通过以上的操作步骤,您可以轻松地实现Windows7的多桌面功能,并提高自己的工作效率。利用多桌面功能,您可以更好地组织和管理不同的任务,从而更高效地完成工作。相信掌握了这些方法,您将会发现Windows7带来的便利和高效。
- 新手制作Word表格教程(简单易学,快速创建高效表格)
- 电脑开机桌面程序错误的解决方法(探索常见电脑开机桌面程序错误的原因和解决方案)
- 电脑全民K歌解析码错误的原因及解决方法(全民K歌解析码错误的常见问题和解决技巧)
- 电脑使用USB安装Windows7系统教程(详细步骤指导,让你轻松安装)
- 电脑硬盘错误导致系统卡死无法开机(解决电脑硬盘错误的有效方法)
- 电脑上网突然出现DNS错误的解决方法(解决DNS错误,恢复网络连接的关键步骤)
- 一步步学会使用克隆条安装教程(快速安装克隆条,并享受便捷的克隆经验)
- 使用BIOS教程恢复系统的有效方法(解决系统问题的利器——BIOS教程)
- 原神电脑版卡校验错误解决方案(原神电脑版卡校验错误常见原因及解决办法)
- 使用启动U盘进行Ghost系统还原的详细教程(一步步教你如何通过启动U盘快速还原Ghost系统)
- 电脑提示错误信息的常见问题与解决方法(探究电脑错误信息的原因及应对策略)
- 硬盘安装系统教程(简单易懂的硬盘安装系统教程,让你轻松学会)
- 揭秘三星810g5m的内部构造与技术奥秘(拆机教程解密三星810g5m手机的设计与组件结构)
- 电脑显示光驱错误,如何解决?(遇到电脑游戏无法打开,显示光驱错误的情况怎么办?)
- 电脑错误事件2000(揭秘电脑错误事件2000的根源,帮助你快速解决困扰)
- 联想拯救者Y9000K分盘教程(简明易懂的操作指南助你充分利用Y9000K硬盘资源)
