无U盘装win7教程(轻松实现无需U盘,只用固态硬盘安装win7系统)
在过去,安装操作系统通常需要使用U盘作为安装介质。然而,随着技术的进步,我们现在可以利用固态硬盘来完成win7系统的安装过程,省去了使用U盘的麻烦。本文将介绍如何使用固态硬盘无需U盘来安装win7系统的详细步骤。
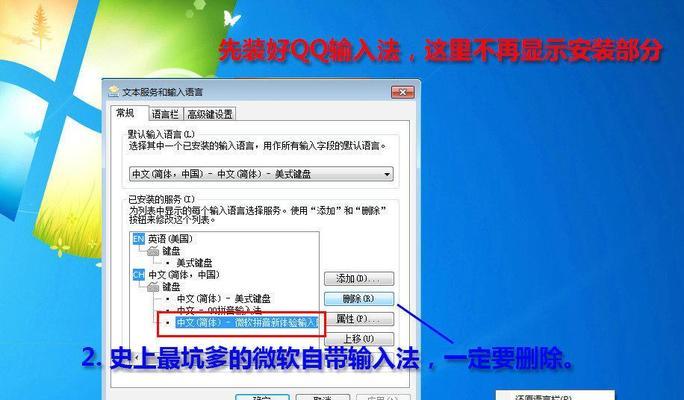
1.准备工作

在开始之前,我们需要准备一些必要的工具和文件。确保你有一台运行正常的电脑,并准备好一块干净的固态硬盘。同时,下载并准备好win7系统镜像文件。
2.制作可引导的固态硬盘
这一步骤中,我们需要将固态硬盘制作成可引导的磁盘,以便能够安装操作系统。插入固态硬盘到电脑,并使用专业的分区工具将其格式化为NTFS文件系统。
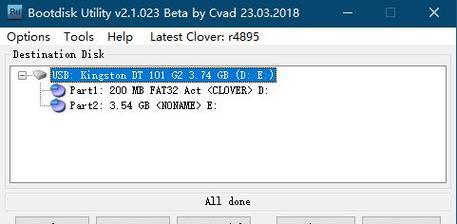
3.复制win7系统镜像文件到固态硬盘
现在,我们需要将之前下载好的win7系统镜像文件复制到固态硬盘中。通过挂载镜像文件,并将其内容复制到固态硬盘的分区中。
4.修改固态硬盘的启动项
为了能够顺利地从固态硬盘启动并安装win7系统,我们需要修改硬盘的启动项。打开命令提示符,输入一系列的命令来修改启动项。
5.重启电脑并选择固态硬盘启动
完成前面的步骤后,我们需要重启电脑,并在BIOS中设置固态硬盘为首选启动项。这样,电脑将从固态硬盘启动,并开始win7系统的安装过程。
6.安装win7系统
当电脑从固态硬盘启动后,系统将开始自动加载win7安装程序。按照屏幕上的提示进行操作,选择适当的安装选项,并等待系统完成安装过程。
7.安装完成后的设置
在win7系统安装完成后,我们还需要进行一些设置,以确保系统正常运行。例如,安装相应的驱动程序、更新系统和配置网络设置等。
8.迁移旧系统数据
如果你之前的电脑上有重要的数据和软件,可以使用备份工具将其迁移到新系统中。确保将重要文件和设置保存到安全的位置。
9.安装所需的应用程序
完成系统安装后,我们需要根据自己的需求安装所需的应用程序和工具。这包括办公软件、浏览器、娱乐软件等。
10.测试系统稳定性
在安装完成所有必要的软件后,我们应该对系统进行一番测试,确保其稳定性和正常运行。运行一些压力测试和性能测试来评估系统的表现。
11.优化系统设置
为了提高系统的性能和使用体验,我们可以进行一些优化设置。例如,清理无用文件、优化启动项、调整电源管理等。
12.定期维护和更新
安装好win7系统后,我们要时刻保持系统的健康状态。定期进行磁盘清理、更新系统补丁、检查病毒等工作是必不可少的。
13.注意事项与常见问题解决
在使用固态硬盘无U盘安装win7系统的过程中,可能会遇到一些问题。在这一段,我们将列举一些常见问题,并给出相应的解决方法。
14.其他操作系统的无U盘安装方法
除了win7系统,还有其他操作系统也可以通过类似的方法进行无U盘安装。本段将简要介绍一些其他操作系统的安装方法。
15.结语
使用固态硬盘无需U盘安装win7系统是一种更加方便和高效的方法。只需要按照本文所述的步骤进行操作,你就能轻松地安装win7系统并享受它带来的便利。记得备份重要数据并定期维护你的系统,让电脑始终保持良好的运行状态。
- 大白菜u盘联想笔记本装机教程(使用大白菜u盘轻松为联想笔记本进行装机)
- 网络适配器驱动重装(简明教程,帮助您重新安装网络适配器驱动程序)
- 电脑账号配置错误的解决方法(六种常见电脑账号配置错误及解决方案)
- 电脑网络通信配置错误的排查与解决方法(遇到网络通信问题,如何快速找到错误并修复?)
- 如何解决台式电脑错误恢复问题(有效应对台式电脑错误恢复的解决方案)
- 电脑登陆QQ显示错误的解决方法(探索如何应对电脑登陆QQ显示错误的常见问题)
- 解决在安装系统过程中找不到U盘的问题(快速解决U盘无法被识别的故障)
- 电脑光盘弹出错误及解决方法(探讨光盘弹出错误的原因和解决方案)
- 如何恢复误删的单反相册照片(通过简单步骤轻松找回宝贵的回忆)
- 教你如何用微PE装win7系统(简单易懂的微PE安装win7系统教程)
- 解决联想电脑关机重启程序错误的方法(联想电脑关机重启问题解决方案及操作步骤)
- 电脑显示错误10106的解决办法(解决电脑显示错误10106的简易方法)
- 电脑安装驱动参数错误的解决方法(探索如何解决电脑安装驱动时出现参数错误的常见问题)
- 电脑没有设置密码却出现密码错误(密码保护失效的原因和解决方法)
- Windows10安装分区教程(详解Windows10下磁盘分区的方法与步骤)
- 电脑错误代码82945(探索电脑错误代码82945的根源以及应对措施)
