海尔笔记本Win10分区教程(详细指南,助您利用Win10系统自带工具轻松进行分区)
在使用海尔笔记本电脑时,我们经常需要对硬盘进行分区管理,以便更好地组织和利用存储空间。本文将为您提供一份详细的海尔笔记本Win10分区教程,帮助您轻松管理硬盘空间。
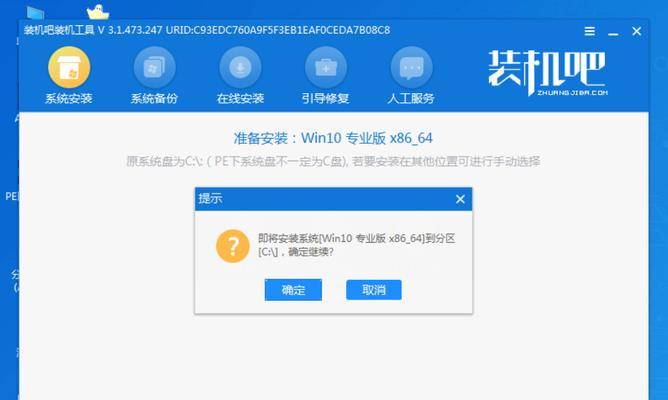
一:了解Win10系统自带的分区工具(磁盘管理器)
Win10系统自带了一个强大的磁盘管理器工具,可以帮助我们对硬盘进行分区、格式化、扩展等操作。在开始分区之前,首先需要了解这个工具的基本使用方法。
二:打开磁盘管理器
通过键盘快捷键Win+X,然后选择“磁盘管理”,即可打开Win10系统自带的磁盘管理器工具。在这里,您可以看到所有硬盘的详细信息。

三:创建新分区
选择一个未分配的磁盘空间,右键单击,然后选择“新建简单卷”。按照向导进行操作,设置分区大小、分配盘符,并选择文件系统格式。
四:调整分区大小
在磁盘管理器中,您可以通过右键单击一个已有的分区,选择“压缩卷”来减小分区的大小,或选择“扩展卷”来增加分区的大小。按照向导进行操作,并指定新的分区大小。
五:合并分区
如果您想合并两个相邻的分区,可以在磁盘管理器中右键单击其中一个分区,选择“删除卷”。右键单击另一个相邻的分区,选择“扩展卷”,按照向导进行操作即可。
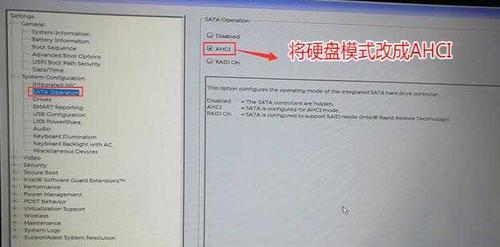
六:移动分区
有时候,我们需要移动某个分区的位置。在磁盘管理器中,右键单击一个已有的分区,选择“压缩卷”,将其缩小。在未分配的空间上右键单击,选择“新建简单卷”,将其创建在需要的位置上。
七:格式化分区
在磁盘管理器中,右键单击一个已有的分区,选择“格式化”。按照向导进行操作,选择文件系统格式,并进行其他相关设置。
八:更改驱动器盘符
有时候,我们可能需要更改某个分区的驱动器盘符。在磁盘管理器中,右键单击该分区,选择“更改驱动器字母和路径”,然后按照向导进行操作。
九:删除分区
在磁盘管理器中,右键单击一个已有的分区,选择“删除卷”。请注意,在执行此操作之前,请务必备份您分区中的重要数据。
十:恢复分区
如果您不小心删除了一个分区,可以使用一些第三方的数据恢复工具来尝试恢复丢失的数据。
十一:注意事项与建议
在进行分区操作时,务必谨慎操作,并在操作前备份重要数据。此外,请不要随意调整系统分区,以免造成系统启动问题。
十二:分区后的优化与管理
成功进行了分区操作后,您可以通过磁盘清理工具来清理不需要的文件,以释放更多的存储空间。此外,还可以使用第三方的磁盘碎片整理工具来优化分区的性能。
十三:常见问题与解决方案
本节介绍一些常见的分区问题,如无法识别硬盘、无法扩展分区等,并提供相应的解决方案。
十四:小贴士:分区前的备份工作
在进行分区操作之前,我们强烈建议您备份硬盘中的重要数据。这样,即使在操作过程中出现问题,您也能够恢复到之前的状态。
十五:
通过本文的指导,相信您已经掌握了海尔笔记本Win10分区的基本操作方法。希望这些知识对您的硬盘管理工作有所帮助!
- 电脑安装凤凰系统错误解决方法(遇到电脑安装凤凰系统错误?解决方法在这里!)
- 电脑摇头灯Y轴hall错误的原因和解决方法(探索电脑摇头灯出现Y轴hall错误的根源,提供有效解决方法)
- 电脑开机显示内部诊断错误的解决办法(探索故障原因,解决内部诊断错误的关键)
- 以惠普台式电脑安装系统安装Win7系统教程(详细步骤及注意事项,成功安装Win7系统)
- 电脑错误代码的检测方法及应用(探索电脑错误代码的解决方案,提高系统稳定性)
- Win7系统清理C盘空间的方法(轻松释放C盘空间,优化系统性能)
- 电脑文件加密码错误的原因及解决方法(解密密码错误的电脑文件可能会导致的问题及其解决办法)
- 三星笔记本电脑U盘装系统教程(简单易行的系统安装步骤,让你轻松搞定)
- 如何正确分盘笔记本电脑硬盘(轻松掌握硬盘分盘技巧,提升存储空间利用率)
- 制作新电脑启动U盘装系统的完整教程(详细步骤教你轻松搞定,新电脑装系统不再烦恼)
- 电脑出现PCIe错误,故障排查与修复方法详解(解析PCIe错误,轻松解决电脑故障)
- 电脑开机蓝屏Windows错误恢复指南(解决电脑开机蓝屏问题的有效方法)
- 电脑安装拼多多系统错误的解决方法(解决电脑安装拼多多系统出现的常见错误)
- 电脑系统错误的AE病毒问题(解决AE电脑系统错误的有效方法)
- 电脑引导错误的修复方法(解决电脑引导错误的有效步骤)
- 如何使用电脑修改iPad密码错误(解决忘记或输入错误的iPad密码的方法)
