使用U盘安装Win10系统的简易教程(快速了解如何使用U盘安装Win10系统,让您的电脑焕然一新!)
随着科技的进步和操作系统的更新换代,很多人希望将自己的电脑升级到最新的Windows10系统。而使用U盘进行系统安装是一种便捷、快速的方法,无论您是电脑小白还是有一定使用经验的用户,都可以轻松完成。本文将为您详细介绍如何使用U盘进行Win10系统的安装,帮助您在家中就能完成电脑系统的升级。

选择合适的U盘作为安装介质
备份重要数据以防数据丢失
下载Windows10安装镜像文件
准备U盘启动工具
制作U盘启动盘
调整电脑启动顺序
重启电脑并进入U盘启动界面
选择安装方式和系统语言
开始安装Win10系统
等待安装过程完成
设置用户和计算机名称
接受许可协议并进行系统设置
连接网络并更新系统
安装常用软件和驱动程序
完成安装,享受全新的Win10系统
选择合适的U盘作为安装介质
在使用U盘进行Win10系统安装前,我们需要选择一款容量足够的U盘作为安装介质。建议选择容量大于8GB的U盘,以确保安装过程中有足够的空间存储系统文件。
备份重要数据以防数据丢失
在进行任何系统操作之前,备份重要数据是非常必要的。因为在安装Win10系统的过程中,可能会格式化系统盘或导致数据丢失。所以,在操作之前请确保您已经将重要的文件和数据备份到其他存储设备中。

下载Windows10安装镜像文件
为了进行Win10系统的安装,我们需要提前下载Windows10的安装镜像文件。您可以在微软官方网站上找到最新的Windows10镜像文件,并选择合适的版本下载。
准备U盘启动工具
为了将U盘制作成启动盘,我们需要准备一款U盘启动工具。常见的U盘启动工具有Rufus、UltraISO等,您可以根据自己的喜好和操作习惯选择适合自己的工具。
制作U盘启动盘
使用准备好的U盘启动工具,将下载好的Windows10安装镜像文件写入U盘中。请注意,这个过程将会格式化U盘,所以在操作前请确保U盘中没有重要的数据。
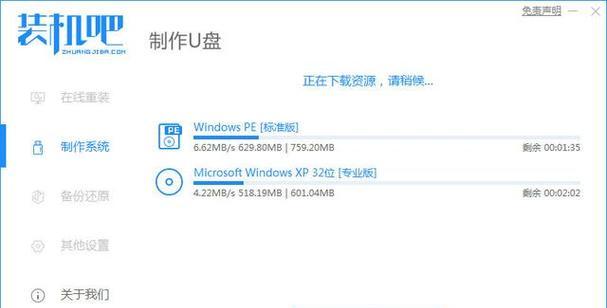
调整电脑启动顺序
在进行系统安装前,我们需要调整电脑的启动顺序,使其能够从U盘启动。通常在电脑开机时按下相应的快捷键(如F2、F12等)进入BIOS设置界面,然后找到启动选项,并将U盘的启动顺序调整到第一位。
重启电脑并进入U盘启动界面
完成上述设置后,重启电脑并进入U盘启动界面。您可以按下电脑开机时显示的快捷键(如F11)选择从U盘启动,进入Windows10安装界面。
选择安装方式和系统语言
进入Windows10安装界面后,我们需要选择安装方式和系统语言。根据自己的需要选择“自定义安装”或“快速安装”,并选择适合自己的系统语言。
开始安装Win10系统
在确认安装方式和系统语言后,点击“下一步”按钮开始安装Win10系统。系统将自动进行安装过程,这个过程可能会持续一段时间,请耐心等待。
等待安装过程完成
在安装过程中,请不要关闭电脑或进行其他操作,以免影响安装的顺利进行。安装完成后,系统会自动重启。
设置用户和计算机名称
在重启后,系统将会要求您设置用户和计算机名称。根据自己的喜好和需求进行设置,并点击“下一步”。
接受许可协议并进行系统设置
在设置用户和计算机名称后,系统将要求您接受许可协议并进行一些基本的系统设置,如时区、网络设置等。请按照提示进行操作,并点击“下一步”。
连接网络并更新系统
为了确保安装的是最新的系统版本,我们需要连接网络并进行系统更新。在连接好网络后,系统会自动下载并安装最新的更新补丁,这个过程可能需要一段时间。
安装常用软件和驱动程序
在完成系统更新后,我们可以开始安装一些常用软件和驱动程序,以满足自己的使用需求。您可以从官方网站或第三方软件平台下载所需的软件和驱动程序,并按照提示进行安装。
完成安装,享受全新的Win10系统
在安装完成并安装好所需的软件和驱动程序后,您就可以开始使用全新的Win10系统了!通过简单的几步操作,您就能够轻松地完成Win10系统的安装,让您的电脑焕然一新!
通过本文的教程,我们了解到使用U盘进行Win10系统的安装并不复杂。只需要选择合适的U盘作为安装介质、备份重要数据、下载安装镜像文件、制作U盘启动盘、调整电脑启动顺序等几个步骤,就能够顺利安装Win10系统。希望本文能够帮助到您,让您轻松享受全新的Win10系统!
- 机械键盘按键不灵敏怎么办(解决机械键盘按键失灵问题的实用方法)
- 使用UEFIBIOS通过U盘安装系统的详细教程(一步步教你如何在UEFIBIOS下使用U盘安装操作系统)
- 解决宽带错误651的方法(电脑宽带错误651出现的原因及应对措施)
- 电脑装双系统提示错误的解决方法(如何解决电脑安装双系统时出现的错误提示)
- 电脑蓝屏错误时间重启的原因及解决方法(深入探讨电脑蓝屏错误的症状、原因和解决办法)
- 戴尔电脑应用状态错误的解决方法
- 解读戴尔电脑错误代码0122(探究戴尔电脑错误代码0122的原因和解决方法)
- 电脑如何修改Wi-Fi密码错误?(通过简单步骤解决密码错误问题)
- 简易教程(轻松操作,快速制作可靠的启动盘)
- WD硬盘响的原因及解决办法(了解WD硬盘响声是如何产生的,及如何修复响声问题)
- 学会自己制作代码的基础知识(打开编程世界的大门)
- 电脑控制环境变量命令错误及解决方法(解决电脑环境变量命令错误的关键步骤)
- 通过BCD编辑器修改引导教程,优化系统启动(简单易懂的BCD编辑器教程及技巧)
- 手机USB连接错误大揭秘(解决手机与电脑连接问题的关键诀窍)
- 深入了解XP雨林木风教程的使用技巧(掌握XP雨林木风教程,提升开发效率)
- 电脑分区显示错误的解决方法(排除电脑分区显示错误的常见故障)
