如何将图片转换为PPT?(简单实用的图片转PPT教程)
在现代信息社会,PPT(演示文稿)成为了我们生活、学习和工作中常用的一种工具。而将图片转换为PPT则是在制作演示文稿时的常见需求之一。本文将为您介绍一种简单实用的图片转PPT教程,帮助您快速将图片转换为演示文稿。
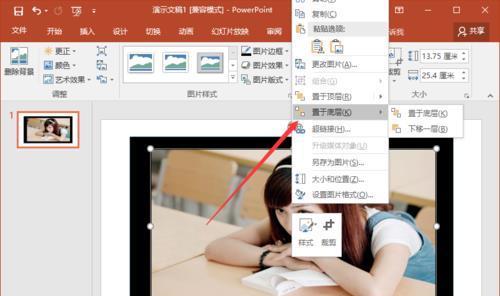
选择适合的图片
在开始图片转PPT的过程中,首先需要选择适合的图片。这些图片应当与您要制作的演示文稿主题相符合,并能够有效地支持您要传达的内容。
整理并重命名图片
在导入图片之前,建议将它们整理并重命名,以便更好地管理和调用。通过为每张图片设置有意义的名称,可以提高制作PPT的效率,并使得后续操作更加方便。
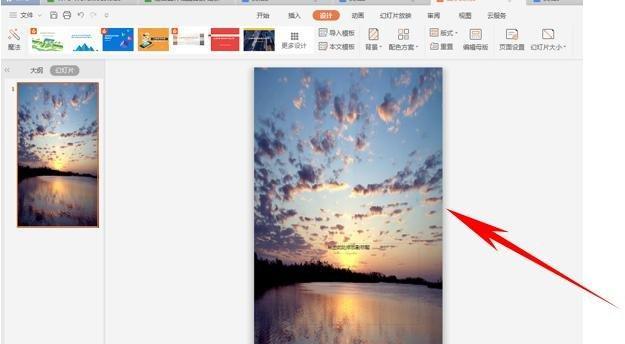
打开PPT软件并创建新文档
在电脑上打开PPT软件,然后创建一个新的演示文稿。您可以选择空白文档或使用自带的模板。
选择幻灯片布局
根据您的需要,选择适合的幻灯片布局。例如,如果您要创建包含多张图片的幻灯片,则可以选择“标题加内容”布局。
导入图片到PPT文档
将整理好的图片导入到PPT文档中。您可以使用拖放功能,将图片从电脑文件夹直接拖到幻灯片上,或者使用“插入”菜单中的“图片”选项来导入图片。
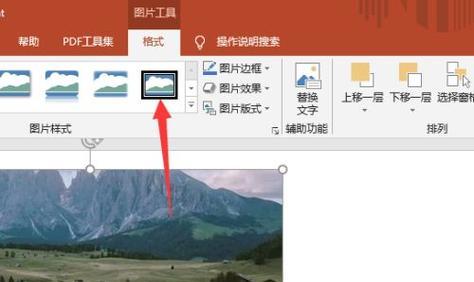
调整图片大小和位置
在导入图片后,您可以通过拖动边框或使用“格式”菜单中的“大小和位置”选项来调整图片的大小和位置,使其适应幻灯片布局,并达到最佳的显示效果。
设置幻灯片背景
如果需要,您可以为每张幻灯片设置自定义的背景。通过选择“设计”菜单中的“背景样式”,您可以选择不同的背景主题或添加自己的背景图片。
添加文字说明
在每张图片上方或下方添加文字说明,以帮助观众更好地理解您要表达的内容。您可以使用文本框工具,点击幻灯片上的位置并输入所需文字。
调整文字样式和格式
为了使文字内容更加清晰可读,您可以通过选择文本并使用“字体”和“”等选项来调整文字的样式和格式。例如,您可以改变字体的大小、颜色和对齐方式等。
设置幻灯片切换效果
为了增加演示文稿的视觉效果,您可以为每张幻灯片设置切换效果。通过选择“切换”菜单中的“幻灯片切换”选项,您可以选择不同的切换效果,如淡入、推出或滑动等。
调整幻灯片顺序和删除多余幻灯片
如果需要调整幻灯片的顺序,您可以使用“编辑”菜单中的“剪切”和“粘贴”选项来移动幻灯片。同时,您也可以删除多余的幻灯片,以简化演示文稿的内容。
预览和保存PPT文档
在制作完成后,您可以通过选择“播放”菜单中的“从当前幻灯片开始放映”选项来预览演示文稿。如果满意,您可以选择“文件”菜单中的“保存”选项将其保存为PPT文件。
导出PPT为其他格式
除了保存为PPT文件外,您还可以选择将演示文稿导出为其他格式,如PDF、图片或视频等。通过选择“文件”菜单中的“导出”选项,您可以选择适合的输出格式,并进行相应的设置。
分享和演示PPT文档
您可以将制作好的PPT文档分享给他人,或在演讲、会议或培训等场合中进行展示。可以选择将PPT文件通过电子邮件发送给他人,或使用U盘、云存储等方式进行传输。
通过本文介绍的简单实用的图片转PPT教程,您可以快速将图片转换为演示文稿,并进行相应的编辑和美化。无论是工作还是学习,都能够更好地利用PPT来展示和传达您的想法和内容。希望本文对您有所帮助!
- 骁龙950(一款性的处理器,颠覆你对手机性能的认知)
- 华为荣耀7性价比如何?(探究华为荣耀7的优势与劣势)
- 惠普笔记本使用教程(掌握惠普笔记本的基本操作技巧,轻松提高办公效率)
- 雷神新911win10装机教程(轻松掌握雷神新911win10装机技巧,解锁游戏新境界)
- 如何切换台式电脑键盘拼音打字(便捷地切换拼音输入法,提高打字效率)
- 海尔轮胎质量如何?(海尔轮胎性能评测与消费者口碑。)
- 电脑2G内存装系统教程(轻松实现,提升电脑运行效果)
- 如何将录音转为音频文件(一步步教你将录音转换为可播放的音频文件)
- 电脑重启教程(电脑重启的步骤、技巧和注意事项)
- 电脑组装机教程(学会DIY,轻松打造专属电脑)
- 无光盘无U盘装系统教程(一键安装系统,轻松无忧)
- 让耳机线变短的简便方法(实用技巧让耳机线更为便捷)
- 华为畅玩6x的卓越表现(性能强劲,价格亲民,华为畅玩6x带来的全新体验)
- 探索新版老毛桃教程的魅力(学习老毛桃,发现无穷乐趣)
- 网上一键系统安装教程(从零开始,轻松搭建个人电脑,让你的电脑安装变得更简单)
- 公牛线材(公牛线材为你提供稳定可靠的电力传输解决方案)
